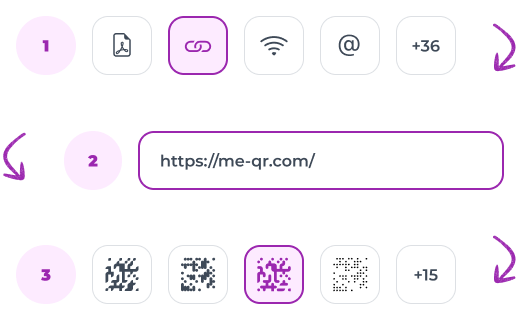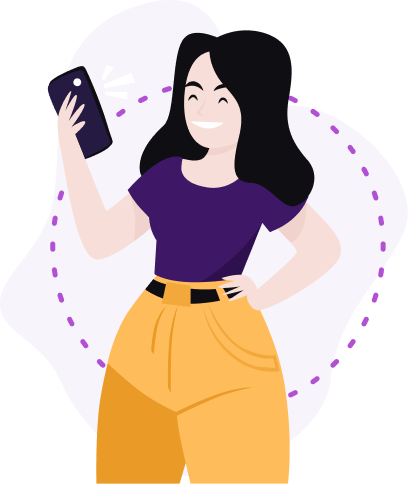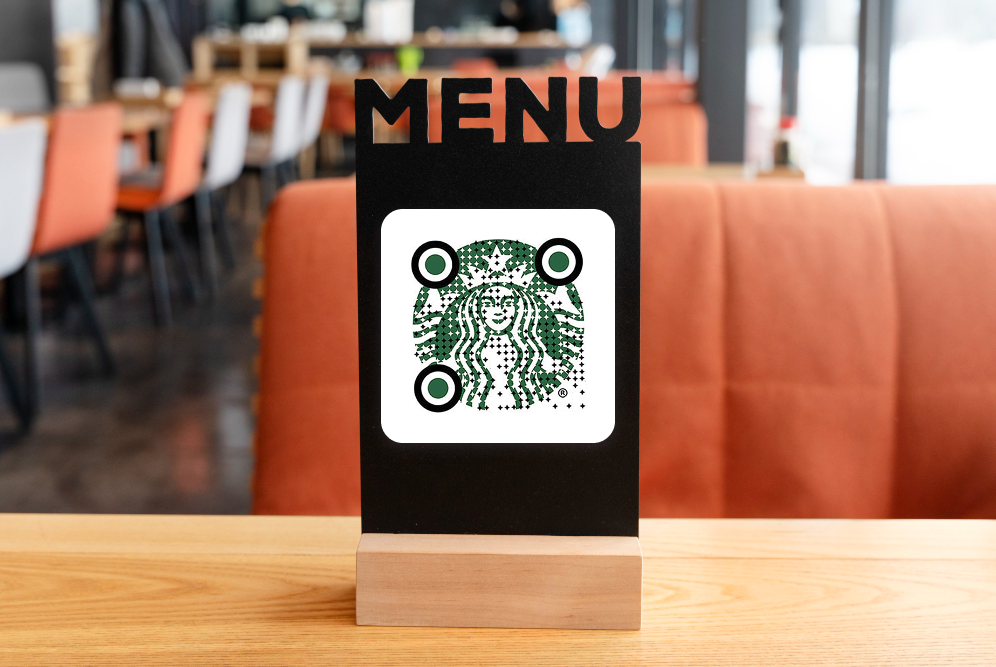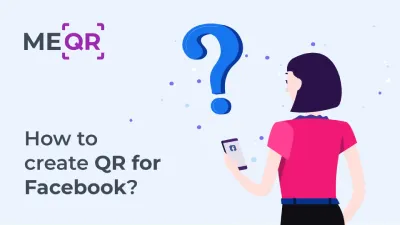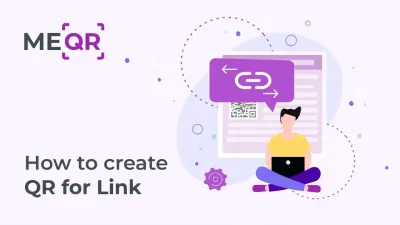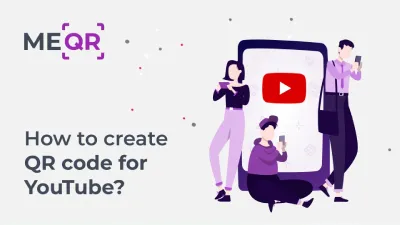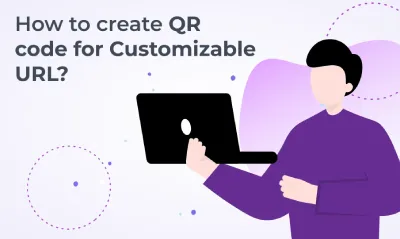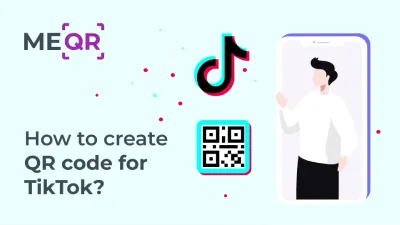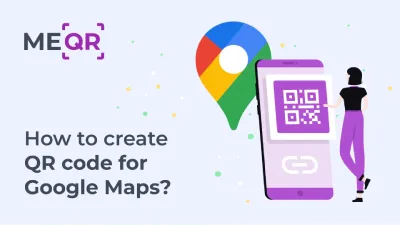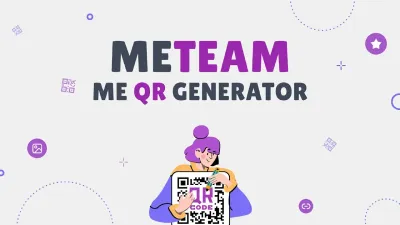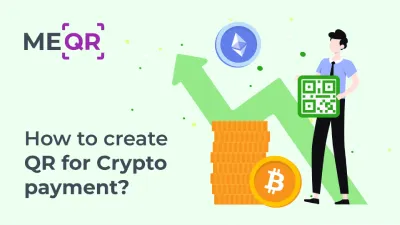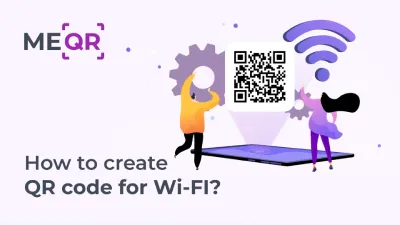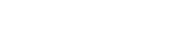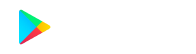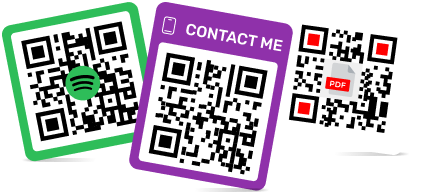Wie erstelle ich einen QR-Code für eine PowerPoint-Präsentation?
Um einen QR-Code für einen Link, ein Video oder ein Bild zu erstellen, klicken Sie auf die Schaltfläche unten.

Es kann viele Gründe geben, einen QR-Code für eine Präsentation zu erstellen. Die häufigsten Gründe sind Bildungs-, persönliche und geschäftliche Ziele. Unabhängig von Ihrer Antwort ist dies schnell und ohne großen Aufwand möglich.
Die Einbindung eines QR-Codes in Ihre PowerPoint-Präsentation ist eine einfache und effektive Möglichkeit, Ihre Inhalte interaktiver zu gestalten. Ganz gleich, ob Sie zusätzliches Material teilen, auf eine Website verlinken oder Ihrem Publikum eine schnelle Möglichkeit zur Einbindung bieten möchten – ein QR-Code kann diese Elemente nahtlos in Ihre Präsentation integrieren. Diese Anleitung zeigt Ihnen Schritt für Schritt, wie Sie einen QR-Code für eine Präsentation erstellen.
Was ist ein QR-Code für Präsentationen?
Ein QR-Code für eine Präsentation ist ein dynamisches Tool, mit dem Vortragende Folien mit externen Inhalten wie Websites, Dokumenten oder interaktiven Medien verknüpfen und so die Einbindung des Publikums steigern können.
Indem Sie Ihren Folien einen PowerPoint-QR-Code hinzufügen, können Sie einfachen Zugriff auf zusätzliche Informationen ermöglichen, ohne den Fluss Ihrer Präsentation zu unterbrechen. Dies kann in verschiedenen Umgebungen, vom Klassenzimmer bis hin zu Geschäftstreffen, besonders nützlich sein.
Unabhängig davon, ob Sie einen QR-Code für eine Präsentation erstellen möchten, um eine bestimmte Ressource freizugeben, oder Ihre gesamte PPT in einen QR-Code umwandeln möchten, diese Funktion vereinfacht den Vorgang und stellt sicher, dass Ihr Publikum schnell und einfach auf die Inhalte zugreifen kann, die Sie freigeben möchten.
Durch Anpassen des QR-Codes Ihrer Präsentation, damit er zu Ihrem Branding oder Foliendesign passt, fügen Sie sowohl Funktionalität als auch Ästhetik hinzu und machen Ihre Präsentationen interaktiver und einprägsamer.
Warum Sie einen PowerPoint-QR-Code verwenden sollten
Die Verwendung eines PowerPoint-QR-Codes in Ihren Präsentationen bietet mehrere überzeugende Vorteile, die sowohl die Effektivität als auch die Interaktivität Ihrer Inhalte verbessern können. Durch die Einbindung eines QR-Codes in die Präsentation ermöglichen Sie Ihrem Publikum den einfachen Zugriff auf zusätzliche Materialien wie Dokumente, Websites oder Multimedia-Inhalte direkt von ihren Geräten aus. Diese Funktion ist besonders nützlich, wenn Sie zusätzliche Informationen bereitstellen müssen, ohne Ihre Folien zu überladen.
Steigern Sie die Einbindung Ihres Publikums mit QR-Codes
Eine Präsentation mit QR-Code vereinfacht nicht nur die gemeinsame Nutzung von Ressourcen, sondern bindet Ihr Publikum auch interaktiver ein. Sie können beispielsweise einen QR-Code für eine Folie hinzufügen, der auf eine Umfrage, ein Feedback-Formular oder zusätzliche Lektüre verweist, wodurch Ihre Präsentation dynamischer und partizipativer wird. Dies kann insbesondere in Bildungseinrichtungen oder Geschäftstreffen von Vorteil sein, bei denen die Einbindung des Publikums von entscheidender Bedeutung ist.
Vereinfachen Sie die Freigabe und den Zugriff auf Präsentationsinhalte
Darüber hinaus können Sie durch die Konvertierung von PPT in QR-Codes ganze Präsentationen oder bestimmte Folien auch nach der Veranstaltung mit Ihrem Publikum teilen. So wird sichergestellt, dass Ihre Inhalte weiterhin zugänglich sind und die Teilnehmer sie bei Bedarf erneut aufrufen können. Indem Sie Ihren Präsentations-QR-Code so anpassen, dass er zum Design Ihrer Folien passt, können Sie ein einheitliches visuelles Thema beibehalten und gleichzeitig ein funktionales Tool bereitstellen, das das Gesamterlebnis verbessert.
Modernisieren und optimieren Sie Ihre Präsentationen
Durch die Einbindung eines Präsentations-QR-Codes in Ihre Folien modernisieren Sie nicht nur Ihren Ansatz, sondern vereinfachen auch die Verbreitung komplexer oder zusätzlicher Informationen, wodurch Ihre Präsentationen effektiver und einprägsamer werden.
Anleitung zum Erstellen eines QR-Codes für eine Powerpoint-Präsentation
Öffnen Sie zunächst den ME-QR-Generator. Sie können Codes generieren und herunterladen, ohne ein persönliches Konto zu erstellen. Um jedoch auf erweiterte Optionen des Dienstes zuzugreifen, sollten Sie eine Minute für eine einfache Registrierung aufwenden. In diesem Fall stehen Ihnen wertvolle Funktionen zur Verfügung, nämlich:

-
Zugriff auf Ihr Admin-Panel, in dem alle zuvor generierten QR-Codes gespeichert sind;
-
Erstellen, Ändern und Löschen eines Passworts für einen QR-Code;
-
Möglichkeit, die Domäne des QR-Codes zu ändern ;
-
Zugriff auf die Statistiken der Scans usw.
Schritt 1. Wählen Sie den QR-Codetyp
Mit dem ME-QR-QR-Codegenerator haben Sie die Möglichkeit, einen QR-Code für eine Präsentation in mehreren Formaten zu generieren. Am häufigsten wählen Benutzer das Standardformat in Microsoft Office PowerPoint (PPTX), seltener eine Datei im offenen plattformübergreifenden Dateiformat ( PDF ). Wählen Sie den gewünschten Dateityp aus der Liste auf der Codegenerierungsseite aus.
Wichtig! Die maximale Größe einer hochgeladenen Datei im PPTX- oder PDF-Format beträgt bis zu 30 MB.


Schritt Nr. 2: Die richtige Inhaltskategorie wählen
Wenn Sie einen neuen QR-Code erstellen, wählen Sie die Kategorie aus, die seinen Inhalt am besten beschreibt. Die Liste der verfügbaren Optionen umfasst: Bildung, Musik und Audio, Kunst, Popkultur, Medizin, Wirtschaft und Finanzen, Karriere, Tiere und viele andere Optionen.
Wählen Sie die gewünschte Kategorie aus. Dies kommt ausschließlich Ihrem Code zugute und beeinträchtigt weder dessen Qualität noch den Scan-Erfolg in irgendeiner Weise.
Schritt Nr. 3. Fügen Sie Ihren Inhalt hinzu
Um einen QR-Code für eine Präsentation zu erstellen, müssen Sie die entsprechende Datei auf den ME-QR-Server hochladen. Klicken Sie dazu auf die Schaltfläche „Datei hochladen“ und wählen Sie im angezeigten Fenster eine Präsentation auf Ihrem Computer aus.
Unter dieser Schaltfläche befindet sich der Schieberegler „Nicht indexieren“. Aktivieren Sie diese Option, wenn Sie nicht möchten, dass Suchmaschinen Informationen über Ihre Datei und Ihren Inhalt erhalten.


Schritt 4. Passen Sie die QR-Code-Funktionen an
Wenn Sie Ihren QR-Code für Präsentationen auffälliger gestalten möchten, können Sie sein Design anpassen. Mit dem QR-Code-Generator können Sie:
-
einen Rahmen aus den angebotenen anbringen;
-
einen Aufruf zum Handeln hinzufügen;
-
Ändern Sie die Hintergrundfarbe und Transparenz sowie die Codefarbe und den Stil.
-
Wählen Sie ein Logo (Ihr eigenes oder eines der vorhandenen für beliebte soziale Netzwerke).
Schritt Nr. 5. Teilen Sie Ihren Code
Sobald Sie auf die Schaltfläche „QR-Code generieren“ geklickt haben, wird dieser in Ihrer Bibliothek gespeichert (sofern Sie ein registrierter Benutzer sind). Jetzt können Sie ihn auf Ihrem Gerät speichern. Zum Download stehen die Formate PNG und SVG zur Verfügung.
Als Nächstes müssen Sie den QR-Code nur noch ausdrucken und auf geeigneten Oberflächen platzieren. Wählen Sie Ihre Platzierung sorgfältig aus, damit Ihre Zielgruppe den Code problemlos scannen und auf die verschlüsselten Informationen zugreifen kann.


Schritt Nr. 6. Bearbeiten Sie den QR-Code (optional)
Vielleicht möchten Sie in Zukunft die Präsentation in Ihrem QR-Code ersetzen oder den aktuellen Codetyp gegen einen anderen austauschen. Diese Option steht registrierten ME-QR-Benutzern kostenlos zur Verfügung.
Es wird außerdem dringend empfohlen, einen Scantest durchzuführen. Dadurch wird sichergestellt, dass Ihr Code den Benutzer zu Ihrer Präsentation weiterleitet und den Inhalt korrekt wiedergibt. Wenn ein Fehler gefunden wird, haben Sie als registrierter Benutzer die Möglichkeit, den Inhalt des Codes zu bearbeiten und seine Funktionen zu aktualisieren, ohne das gescannte Bild zu ändern.
Wer kann einen Präsentations-QR-Code verwenden?
QR-Codes sind unglaublich vielseitig und können von einer Vielzahl von Fachleuten und Organisationen genutzt werden. Indem Sie Ihren Folien einen QR-Code für PowerPoint-Präsentationen hinzufügen, können Sie die Art und Weise verbessern, wie Sie kommunizieren und Informationen teilen. Hier erfahren Sie genauer, wer von der Verwendung von QR-Codes in Präsentationen profitieren kann.
Pädagogen und Trainer
Pädagogen können von der Integration von QR-Codes in PowerPoint-Präsentationen erheblich profitieren. Egal, ob Sie in einem Klassenzimmer unterrichten oder einen Online-Kurs durchführen, Sie können einen QR-Code für PowerPoint erstellen, um Schülern schnellen Zugriff auf zusätzliche Ressourcen, Aufgaben oder Tests zu ermöglichen. Ein QR-Code-PPT kann es Schülern auch erleichtern, Materialien nach dem Unterricht noch einmal durchzugehen und sicherzustellen, dass sie alle erforderlichen Informationen zur Hand haben.
Geschäftsleute und Vermarkter
Geschäftsleute und Marketingfachleute können PowerPoint-QR-Codes verwenden, um wichtige Dokumente, Produktinformationen oder Werbematerialien während Besprechungen, Konferenzen oder Produkteinführungen zu teilen. Wenn Sie lernen, wie Sie einen QR-Code für PowerPoint erstellen, können Sie Ihre Präsentationen verbessern, indem Sie direkt auf Fallstudien, Websites oder herunterladbare Inhalte verlinken und so Ihre Präsentationen interaktiver und wirkungsvoller gestalten.
Veranstalter und Redner
Für Veranstalter und Redner kann es von entscheidender Bedeutung sein, zu wissen, wie man einen QR-Code für eine Präsentation erstellt. Indem Sie einen PowerPoint-Präsentations-QR-Code auf Ihren Folien platzieren, können Sie Veranstaltungsdetails, Anmeldeformulare oder Rednerbiografien ganz einfach mit Ihrem Publikum teilen.
Studierende und Forschende
Studenten und Forscher können QR-Codes auch nutzen, indem sie ihre PPT in QR-Codes umwandeln. Wenn sie wissen, wie man PPT in QR-Codes umwandelt, können sie ihre Forschungsergebnisse, Referenzen oder ergänzenden Daten problemlos mit ihren Kollegen oder Professoren teilen. Dieser Ansatz spart nicht nur Zeit, sondern stellt auch sicher, dass alle relevanten Informationen leicht zugänglich sind.
Kreative Fachleute und Designer
Kreativprofis und Designer können QR-Codes verwenden, um Portfolios, Designs oder Projektdateien während Präsentationen zu präsentieren. Durch die Einbindung eines PowerPoint-QR-Codes können sie ihr Publikum auf Online-Galerien, Websites oder herunterladbare Dateien leiten und so einen umfassenderen Überblick über ihre Arbeit bieten.
Top-Tipps zum Konvertieren einer PowerPoint-Präsentation in einen QR-Code
Die Umwandlung Ihrer PowerPoint-Präsentation in einen QR-Code kann eine wirkungsvolle Möglichkeit sein, Inhalte effizient und interaktiv zu teilen. Um sicherzustellen, dass der Prozess reibungslos abläuft und das Endergebnis effektiv ist, sollten Sie diese Best Practices berücksichtigen:
-
Wählen Sie den richtigen QR-Code-Generator: Wählen Sie zunächst ein zuverlässiges Tool zum Erstellen eines QR-Codes für PowerPoint aus. Suchen Sie nach einem Generator, der verschiedene Formate wie PPTX und PDF unterstützt, Anpassungsoptionen bietet und Analysen bereitstellt, um zu verfolgen, wie oft Ihr Code gescannt wird, wie ME-QR.
-
Optimieren Sie Ihre Präsentationsdatei: Bevor Sie Ihre PPT in einen QR-Code konvertieren, stellen Sie sicher, dass die Präsentation optimiert ist. Dazu gehört die Reduzierung der Dateigröße durch Komprimieren von Bildern und Entfernen unnötiger Folien oder Elemente. Eine optimierte Datei sorgt für schnellere Uploads und eine schnellere QR-Code-Generierung.
-
Passen Sie das Design Ihres QR-Codes an: Damit Ihr QR-Code für eine Präsentation auffällt, passen Sie sein Erscheinungsbild an. Viele QR-Code-Generatoren ermöglichen es Ihnen, Farben zu ändern, Logos hinzuzufügen oder einen Rahmen um den Code zu setzen. Dies macht ihn nicht nur optisch ansprechend, sondern passt ihn auch zu Ihrer Marke oder Ihrem Präsentationsthema.
-
Testen Sie den QR-Code gründlich: Nachdem Sie den PowerPoint-QR-Code generiert haben, testen Sie ihn auf verschiedenen Geräten, um sicherzustellen, dass er reibungslos funktioniert. Überprüfen Sie, ob der Code die Benutzer korrekt zu Ihrer Präsentation weiterleitet und ob der Inhalt wie erwartet wiedergegeben wird.
-
Geben Sie klare Anweisungen zum Scannen: Wenn Sie den QR-Code zu Ihren Folien hinzufügen, fügen Sie eine kurze Anweisung oder ein Symbol hinzu, das angibt, wie der Code gescannt wird . So versteht Ihr Publikum ohne Verwirrung, wie es auf den verlinkten Inhalt zugreifen kann.
-
Setzen Sie den QR-Code strategisch ein: Platzieren Sie den Präsentations-QR-Code an Stellen, an denen er gut sichtbar und leicht zugänglich ist, z. B. am Anfang oder Ende Ihrer Präsentation oder auf Handzetteln. Überlegen Sie, wo Ihr Publikum am wahrscheinlichsten damit interagiert, und sorgen Sie so für maximale Sichtbarkeit und Benutzerfreundlichkeit.
Wenn Sie diese Vorgehensweisen befolgen, können Sie Ihre PowerPoint-Präsentation effektiv in einen QR-Code umwandeln, der die Interaktion mit dem Publikum verbessert und Ihre Inhalte zugänglicher macht.
Werten Sie Ihre Präsentationen mit QR-Codes auf
Die Einbindung von QR-Codes in Ihre PowerPoint-Präsentationen ist mehr als nur ein moderner Trend. Es ist eine praktische Möglichkeit, die Einbindung des Publikums zu steigern, die Inhaltsfreigabe zu optimieren und Ihre Präsentationen interaktiver zu gestalten. Egal, ob Sie Pädagoge, Geschäftsmann oder Kreativer sind, die Beherrschung der Verwendung von QR-Codes kann die Wirkung Ihrer Präsentationen erheblich steigern.
Wenn Sie die bewährten Methoden zum Konvertieren Ihrer PowerPoint-Präsentation in einen QR-Code befolgen und die vielfältigen Einsatzmöglichkeiten dieser Codes verstehen, können Sie Inhalte bereitstellen, die bei Ihrem Publikum Anklang finden und einen bleibenden Eindruck hinterlassen.