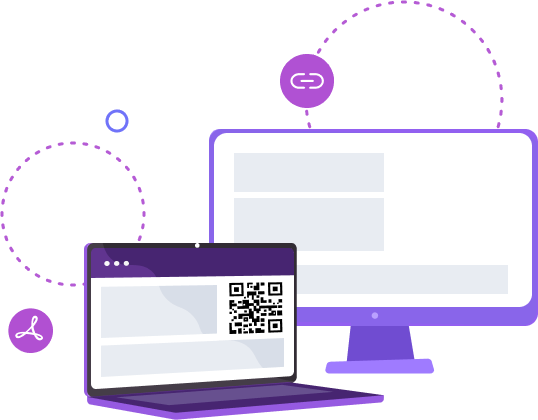
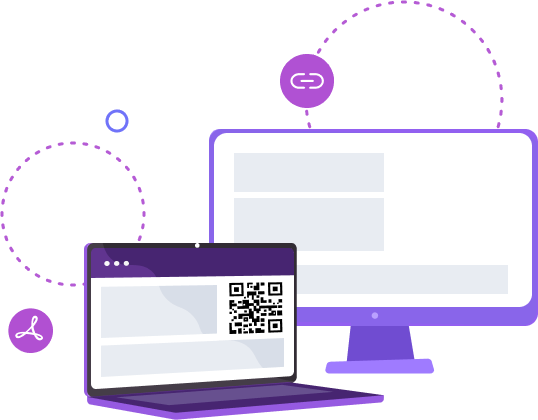
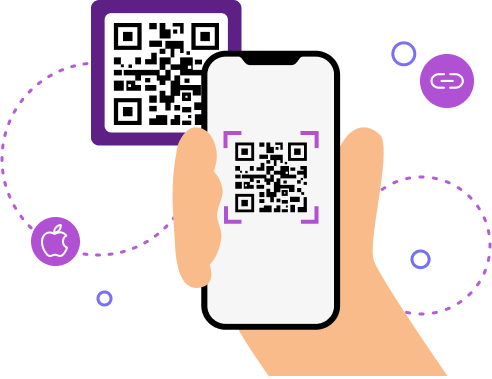
缩写“QR”代表“快速响应”。功能性二维码生成器可让您生成易于使用的二维码。由此可见,人们经常通过移动设备扫描代码。它可以是安装了 Android、iOS、Windows 或其他操作系统的平板电脑或手机。
大多数现代小工具都可以通过相机应用程序或二维码扫描仪扫描代码。在某些情况下,需要下载额外的 来自 Google Play 或 App Store 的应用程序。 现在让我们看看安装了 Windows 和 macOS 的个人电脑和笔记本电脑的用户是否有这样的机会。
有很多原因导致您无法使用智能手机最轻松地扫描二维码。例如,您没有配备此选项的现代手机,或者您没有内置 QR 扫描仪,并且您不想安装其他应用程序。
没问题:使用笔记本电脑或 PC 打开代码 ME-QR-扫描仪。这是二维码生成器 ME-QR 开发者提供的一款免费扫描仪,可在线扫描二维码,无需安装任何程序。
您可以在任何操作系统的计算机上使用此扫描仪。此外,您可以在无法通过相机或适当的内置应用程序扫描二维码的智能手机上使用此工具。
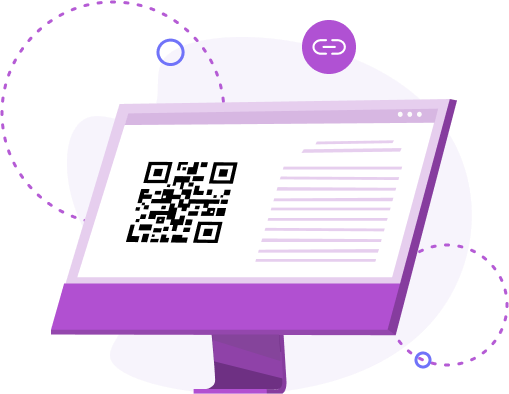
所以,你有 许多 有关如何在具有任何操作系统的 PC 或笔记本电脑上打开 QR 码的选项。 让我们仔细看看它们中的每一个。
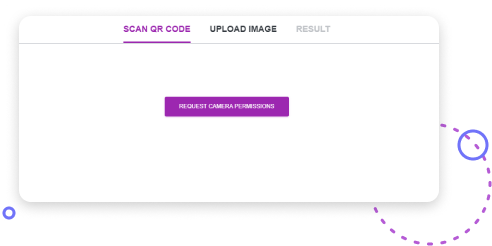
第一种方式是通过网络摄像头扫码:
因此,您可以将网络摄像头对准该代码并立即扫描它。
第二种方法是使用文件扫描代码:
下面的“结果”选项卡将立即显示有关代码的信息。
要在笔记本电脑或 PC 上的 Google Chrome 中扫描二维码:
此方法适用于 Windows 和 macOS,让您可以使用 Google Chrome 在笔记本电脑或 PC 上轻松扫描二维码。
要使用 Google Lens 在 Windows 笔记本电脑或 PC 上扫描二维码:
此方法提供了一种使用 Google Lens 在 Windows 笔记本电脑上扫描二维码的快速方法,无需额外的软件。
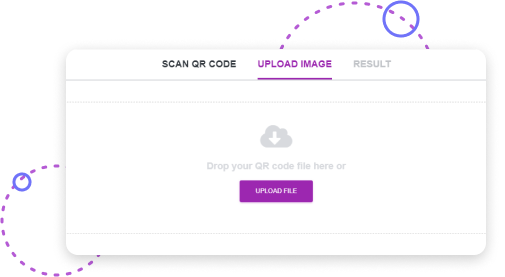
要使用在线扫描仪扫描 Windows 笔记本电脑或 PC 上的 QR 码:
这种方法使您可以在 Windows PC 上轻松扫描 QR 码,而无需安装任何其他软件。
这些方法的好处是您可以扫描代码,无论它们在哪里。例如,您可以在网站上发布二维码、将其发布在社交媒体上或将其作为电子邮件的附件添加。在任何情况下,您都可以通过网络摄像头扫描代码或将文件下载到您的设备。
当尝试在笔记本电脑或 PC 上扫描二维码时,您可能会面临一些技术挑战。以下是一些常见问题以及解决这些问题的详细步骤。
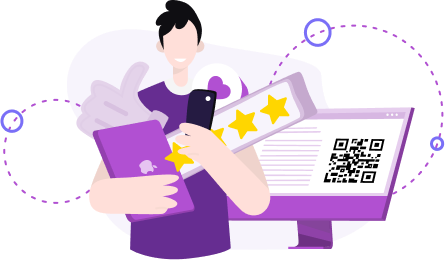
确保您的浏览器或应用程序具有访问网络摄像头所需的权限。为此,请检查您的浏览器设置或应用程序的权限。在 Windows 上,您可以在“设置”应用的“隐私”部分调整相机权限。
如果您的网络摄像头无法正常工作,问题可能是驱动程序过时。要解决此问题,请转至 Windows PC 上的设备管理器,在“成像设备”下找到相机,右键单击,然后选择“更新驱动程序”。在 macOS 上,通过检查软件更新来确保您的系统处于最新状态。
如果您的内置网络摄像头无法工作,请考虑使用外部 USB 摄像头。这些相机通常提供更好的分辨率和兼容性,使得在 PC 或笔记本电脑上扫描 QR 码变得更加容易。
如果 QR 码图像模糊或分辨率低,扫描仪可能难以读取它。尝试获取图像的更高质量版本。例如,如果您从屏幕截图进行扫描,请确保屏幕截图以高分辨率拍摄。
使用网络摄像头扫描笔记本电脑或 PC 上的二维码时,请将代码放置在靠近摄像头的位置,并确保其光线充足。调整角度和距离,直到二维码清晰且易于扫描。
如果您的网络摄像头出现问题,请考虑使用在线二维码扫描仪,您可以直接上传图像。这种方法不需要相机,可以更有效地处理较低质量的图像。
确保您使用的任何浏览器扩展或在线工具都是最新的。过时的软件可能无法正常运行或与最新的浏览器版本不兼容。
某些较旧的操作系统可能不支持最新的 QR 扫描工具或扩展。如果您使用的是旧版本的 Windows 或 macOS,请考虑升级系统或使用替代方法,例如更通用的在线扫描仪。
通过解决这些常见问题,您可以确保在笔记本电脑或 PC 上使用二维码扫描仪读取二维码或与二维码交互时获得更流畅的体验。
如您所见,创建二维码并使用任何设备扫描它非常简单。拥有一台装有 Windows 和 macOS 的笔记本电脑或个人电脑,每个用户都可以在与移动用户平等的基础上打开代码并访问必要的内容。当然,在智能手机上使用扫描仪或二维码生成器会更容易,因为它总是在手边。但 Windows 和 macOS 用户从 QR 技术中受益的能力并不受限制。
因此,使用这个简单的指令,通过装有 Windows 或 macOS 操作系统的计算机或笔记本电脑扫描所需的二维码。简单又省力!
最后修改时间 14.10.2024 17:26
这篇文章有帮助吗?
点击星星进行评分!
感谢您的投票!
平均评分: 4.1/5 投票: 188
成为第一个评价此帖的人!