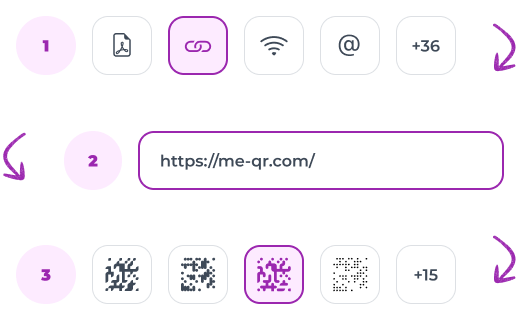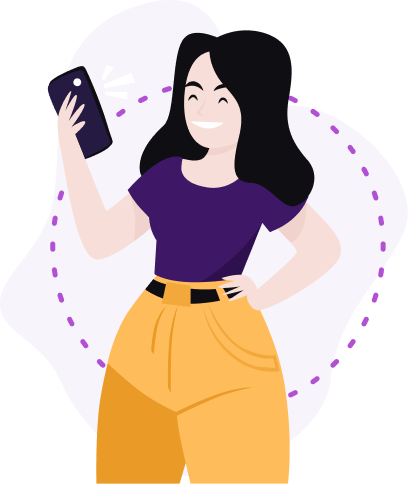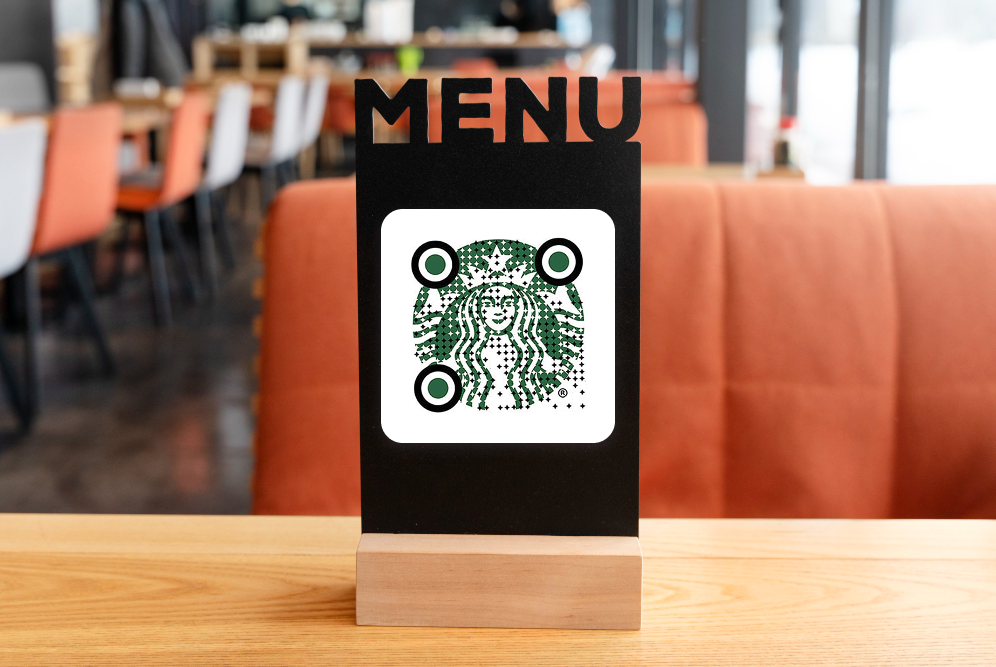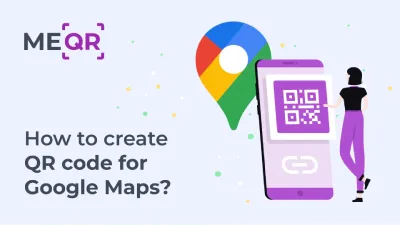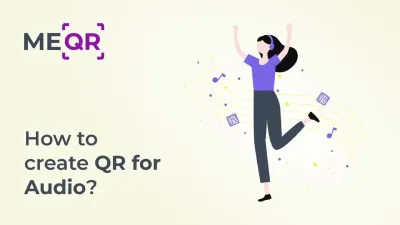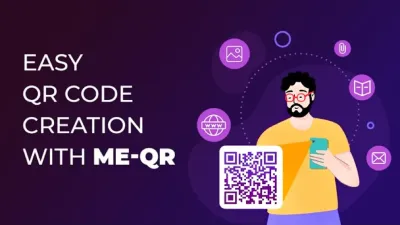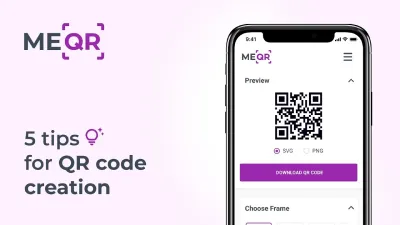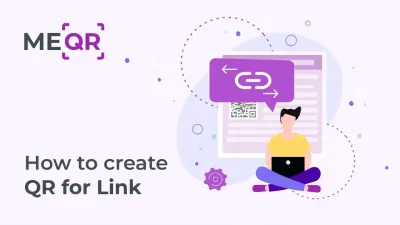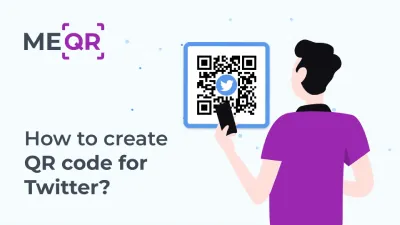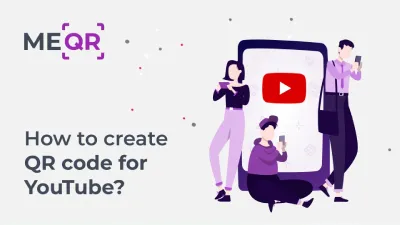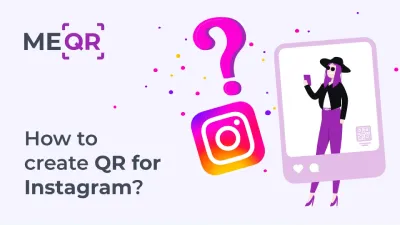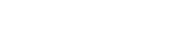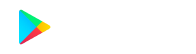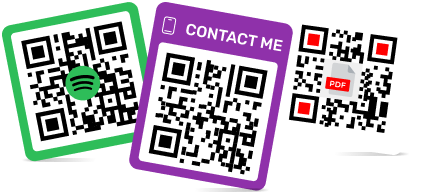How to Create a QR Code for a PowerPoint Presentation?
To create QR code for link, video or image - click on button below.

You can have many reasons to create a QR code for a presentation. The most common of these cover educational, personal, and business goals. Regardless of your answer, it’s possible to do this quickly and without much effort.
Incorporating a QR code for your PowerPoint presentation is a simple yet effective way to make your content more interactive. Whether you're sharing additional materials, linking to a website, or providing a quick way for your audience to engage, a QR code can seamlessly integrate these elements into your presentation. This guide will show you step-by-step how to make a QR code for a presentation.
What is a QR Code for Presentation?
A QR code for a presentation is a dynamic tool that allows presenters to link slides to external content, such as websites, documents, or interactive media, enhancing the audience's engagement.
By adding a PowerPoint QR code to your slides, you can provide easy access to additional information without disrupting the flow of your presentation. This can be particularly useful in various settings, from classrooms to business meetings.
Whether you want to create a QR code for a presentation to share a specific resource or convert your entire PPT to a QR code, this feature streamlines the process, ensuring that your audience can quickly and easily access the content you wish to share.
Customizing your presentation QR code to match your branding or slide design adds both functionality and aesthetic appeal, making your presentations more interactive and memorable.
Why You Should Use a PowerPoint QR Code
Using a PowerPoint QR code in your presentations offers several compelling advantages that can enhance both the effectiveness and interactivity of your content. By incorporating a QR code for presentation, you allow your audience to easily access additional materials, such as documents, websites, or multimedia content, directly from their devices. This feature is particularly useful when you need to provide supplementary information without cluttering your slides.
Enhance Audience Engagement with QR Codes
A QR code presentation not only streamlines the sharing of resources but also engages your audience in a more interactive way. For instance, you can add a slide QR code that links to a survey, feedback form, or additional reading, making your presentation more dynamic and participatory. This can be especially beneficial in educational settings or business meetings where audience involvement is key.
Simplify Sharing and Access to Presentation Content
Furthermore, the ability to convert PPT to QR code means that you can share entire presentations or specific slides with your audience, even after the event. This ensures that your content remains accessible and can be revisited by attendees at their convenience. By customizing your presentation QR code to match the design of your slides, you can maintain a cohesive visual theme while providing a functional tool that enhances the overall experience.
Modernize and Streamline Your Presentations
Incorporating a QR code for presentation into your slides not only modernizes your approach but also simplifies the distribution of complex or additional information, making your presentations more effective and memorable.
Instructions on How to Create a QR Code for a Powerpoint Presentation
First of all, open the ME-QR generator. You can generate and download codes without creating a personal account. But to access more advanced options of the service, you should spend one minute on a simple registration. In this case, valuable functions will be available to you, namely:

-
access to your admin panel where all previously generated QR codes are stored;
-
creating, changing, and deleting a password for a QR code;
-
ability to change the domain of the QR code;
-
access to the statistics of scans, and so on.
Step #1. Choose the QR code type
Using the ME-QR QR code generator you have the option to generate a QR code for a presentation in several formats. Most often, users choose the standard format in Microsoft Office PowerPoint (PPTX), less often - a file in the open cross-platform file format (PDF). Select the desired file type from the list available on the code generation page.
Important! The maximum size of an uploaded file in PPTX or PDF format is up to 30 MB.


Step #2. Choose the right content category
When you create a new QR code, you choose the category that describes its content best. The list of available options includes: education, music and audio, art, pop culture, medicine, business and finance, career, animals, and many other options.
Select the category of your choice. This will only benefit your code and won’t degrade its quality and scanning success in any way.
Step #3. Add your content
To create a QR code for a presentation, you need to upload the corresponding file to the ME-QR server. To do this, click the “Upload File” button and select a presentation on your computer in the window that pops up.
The “Do not index” slider is below this button. Enable this option if you don’t want information about your file and content to be received by search engines.


Step #4. Customize QR code features
If you want to make your QR code for presentation more eye-catching, then customize its design. The QR code generator allows you to:
-
apply a frame from the offered ones;
-
add a call to action;
-
change the background color and transparency, and the code color and style;
-
choose a logo (your own or one of the existing ones for popular social networks).
Step #5. Share your code
Once you’ve clicked the "Generate QR Code" button, it’ll be saved in your library (if you’re a registered user). Now you can save it to your device. PNG and SVG formats are available for download.
Next, you just need to print and place the QR code on appropriate surfaces. Choose your placements carefully so that your target audience can easily scan the code and access the encrypted information.


Step #6. Edit the QR code (optionally)
Perhaps in the future, you’ll want to replace the presentation in your QR code or change the current code type to another one. This option is available free of charge for registered ME-QR users.
It’s also highly recommended to do a scan test. This will ensure that your code redirects the user to your presentation and renders the content correctly. If any error is found, you, as a registered user, have the opportunity to edit the content of the code and update its features without changing the scanned image.
Who Can Use a Presentation QR Code?
QR codes are incredibly versatile and can be utilized by a wide range of professionals and organizations. By adding a PowerPoint presentation QR code to your slides, you can enhance the way you communicate and share information. Here’s a closer look at who can benefit from using QR codes in presentations.
Educators and Trainers
Educators can greatly benefit from integrating QR codes into PowerPoint presentations. Whether you’re teaching in a classroom or conducting an online course, you can create a QR code for PowerPoint to provide students with quick access to additional resources, assignments, or quizzes. A QR code PPT can also make it easier for students to review materials after class, ensuring they have all the necessary information at their fingertips.
Business Professionals and Marketers
Business professionals and marketers can use PowerPoint QR codes to share important documents, product information, or promotional materials during meetings, conferences, or product launches. By learning how to make a QR code for PowerPoint, you can enhance your presentations by linking directly to case studies, websites, or downloadable content, making your presentations more interactive and impactful.
Event Organizers and Public Speakers
For event organizers and public speakers, knowing how to create a QR code for a presentation can be a game-changer. By placing a PowerPoint presentation QR code on your slides, you can easily share event details, registration forms, or speaker bios with your audience.
Students and Researchers
Students and researchers can also take advantage of QR codes by converting their PPT to QR code. By knowing how to convert PPT to QR code, they can easily share their research findings, references, or supplementary data with their peers or professors. This approach not only saves time but also ensures that all relevant information is easily accessible.
Creative Professionals and Designers
Creative professionals and designers can use QR codes to showcase portfolios, designs, or project files during presentations. By incorporating a PowerPoint QR code, they can direct their audience to online galleries, websites, or downloadable files, providing a more comprehensive view of their work.
Top Tips for Converting a PowerPoint Presentation into a QR Code
Transforming your PowerPoint presentation into a QR code can be a powerful way to share content efficiently and interactively. To ensure that the process goes smoothly and the final result is effective, consider these best practices:
-
Choose the Right QR Code Generator: Start by selecting a reliable tool to create a QR code for PowerPoint. Look for a generator that supports various formats like PPTX and PDF, offers customization options, and provides analytics to track how often your code is scanned, like ME-QR.
-
Optimize Your Presentation File: Before converting your PPT to QR code, make sure the presentation is optimized. This includes reducing file size by compressing images and removing unnecessary slides or elements. A streamlined file ensures quicker uploads and faster QR code generation.
-
Customize Your QR Code Design: To make your QR code for a presentation stand out, customize its appearance. Many QR code generators allow you to change colors, add logos, or include a frame around the code. This not only makes it visually appealing but also aligns it with your brand or presentation theme.
-
Test the QR Code Thoroughly: After generating the PowerPoint QR code, test it on different devices to ensure it works seamlessly. Check that the code correctly directs users to your presentation and that the content is rendered as expected.
-
Provide Clear Instructions for Scanning: When adding the QR code to your slides, include a brief instruction or icon indicating how to scan the code. This helps your audience understand how to access the linked content without any confusion.
-
Use the QR Code Strategically: Place the presentation QR code in spots where it’s easily visible and accessible, such as at the beginning or end of your presentation, or on handouts. Consider where your audience is most likely to engage with it, ensuring maximum visibility and usability.
By following these practices, you can effectively convert your PowerPoint presentation into a QR code that enhances audience interaction and makes your content more accessible.
Elevate Your Presentations with QR Codes
Incorporating QR codes into your PowerPoint presentations is more than just a modern trend; it's a practical way to enhance audience engagement, streamline content sharing, and make your presentations more interactive. Whether you're an educator, business professional, or creative, mastering the use of QR codes can significantly improve the impact of your presentations.
By following best practices for converting your PowerPoint presentation into a QR code and understanding the diverse ways these codes can be used, you’ll be able to deliver content that resonates with your audience and leaves a lasting impression.