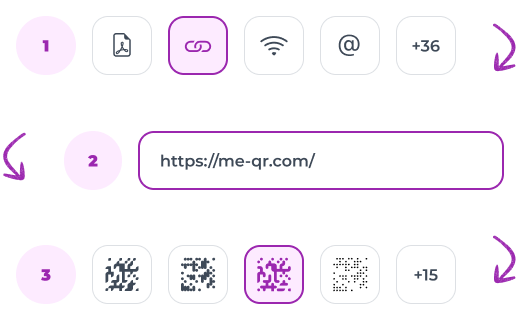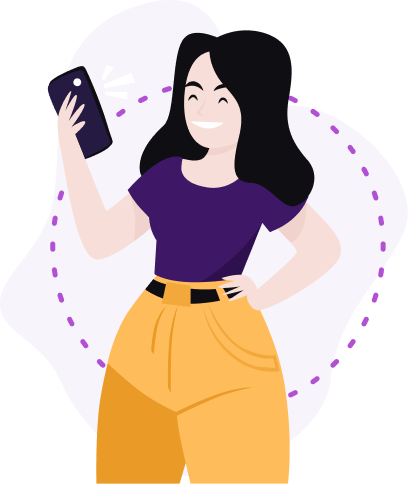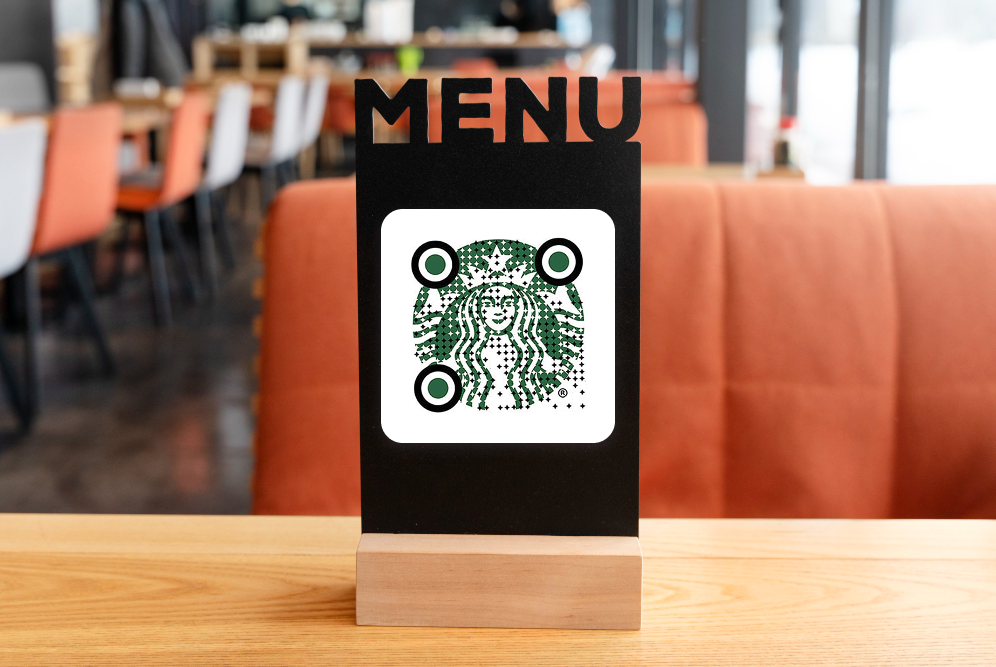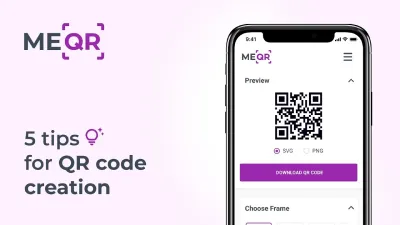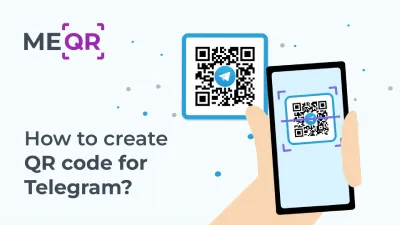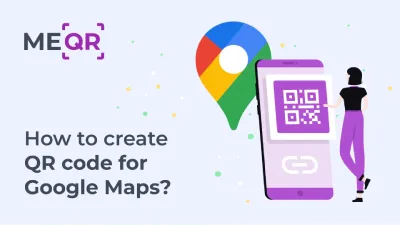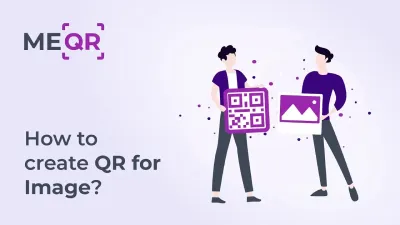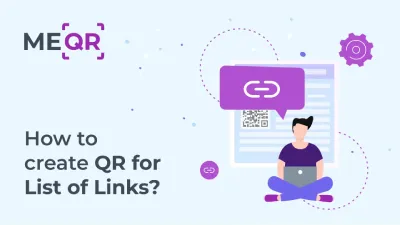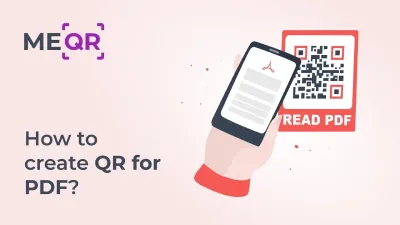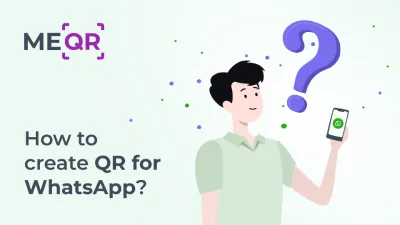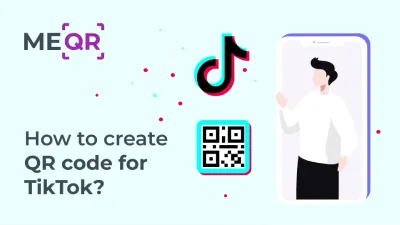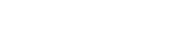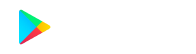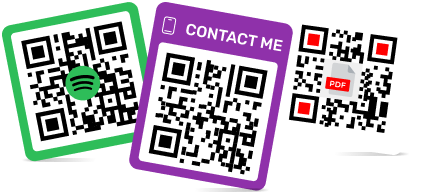Hur skapar man en QR-kod för en PowerPoint-presentation?
För att skapa QR-kod för länk, video eller bild - klicka på knappen nedan.

Du kan ha många anledningar till att skapa en QR-kod för en presentation. De vanligaste av dessa omfattar utbildnings-, personliga och affärsmål. Oavsett ditt svar är det möjligt att göra detta snabbt och utan större ansträngning.
Att införliva en QR-kod för din PowerPoint-presentation är ett enkelt men effektivt sätt att göra ditt innehåll mer interaktivt. Oavsett om du delar ytterligare material, länkar till en webbplats eller tillhandahåller ett snabbt sätt för din publik att engagera sig, kan en QR-kod sömlöst integrera dessa element i din presentation. Den här guiden visar dig steg-för-steg hur du gör en QR-kod för en presentation.
Vad är en QR-kod för presentation?
En QR-kod för en presentation är ett dynamiskt verktyg som gör det möjligt för presentatörer att länka bilder till externt innehåll, som webbplatser, dokument eller interaktiva medier, vilket ökar publikens engagemang.
Genom att lägga till en PowerPoint QR-kod till dina bilder kan du ge enkel åtkomst till ytterligare information utan att störa flödet i din presentation. Detta kan vara särskilt användbart i olika miljöer, från klassrum till affärsmöten.
Oavsett om du vill skapa en QR-kod för en presentation för att dela en specifik resurs eller konvertera hela din PPT till en QR-kod, effektiviserar den här funktionen processen och säkerställer att din publik snabbt och enkelt kan komma åt innehållet du vill dela.
Att anpassa din presentations QR-kod för att matcha ditt varumärke eller bilddesign lägger till både funktionalitet och estetisk tilltalande, vilket gör dina presentationer mer interaktiva och minnesvärda.
Varför du bör använda en PowerPoint QR-kod
Att använda en PowerPoint QR-kod i dina presentationer ger flera övertygande fördelar som kan förbättra både effektiviteten och interaktiviteten hos ditt innehåll. Genom att inkludera en QR-kod för presentation tillåter du din publik att enkelt komma åt ytterligare material, såsom dokument, webbplatser eller multimediainnehåll, direkt från sina enheter. Den här funktionen är särskilt användbar när du behöver tillhandahålla kompletterande information utan att belamra dina bilder.
Förbättra publikens engagemang med QR-koder
En QR-kodpresentation effektiviserar inte bara resursdelningen utan engagerar också din publik på ett mer interaktivt sätt. Du kan till exempel lägga till en QR-kod för bilden som länkar till en enkät, feedbackformulär eller ytterligare läsning, vilket gör din presentation mer dynamisk och deltagande. Detta kan vara särskilt fördelaktigt i utbildningsmiljöer eller affärsmöten där publikens engagemang är nyckeln.
Förenkla delning och tillgång till presentationsinnehåll
Dessutom innebär möjligheten att konvertera PPT till QR-kod att du kan dela hela presentationer eller specifika bilder med din publik, även efter evenemanget. Detta säkerställer att ditt innehåll förblir tillgängligt och kan återbesökas av deltagarna när det passar dem. Genom att anpassa din presentations QR-kod så att den matchar designen på dina bilder kan du behålla ett sammanhängande visuellt tema samtidigt som du tillhandahåller ett funktionellt verktyg som förbättrar den övergripande upplevelsen.
Modernisera och effektivisera dina presentationer
Att införliva en QR-kod för presentation i dina bilder moderniserar inte bara ditt tillvägagångssätt utan förenklar också distributionen av komplex eller ytterligare information, vilket gör dina presentationer mer effektiva och minnesvärda.
Instruktioner om hur man skapar en QR-kod för en Powerpoint-presentation
Öppna först ME-QR-generatorn. Du kan generera och ladda ner koder utan att skapa ett personligt konto. Men för att komma åt mer avancerade alternativ för tjänsten bör du lägga en minut på en enkel registrering. I det här fallet kommer värdefulla funktioner att vara tillgängliga för dig, nämligen:

-
tillgång till din adminpanel där alla tidigare genererade QR-koder lagras;
-
skapa, ändra och ta bort ett lösenord för en QR-kod;
-
möjlighet att ändra domänen för QR-koden ;
-
tillgång till statistik över skanningar och så vidare.
Steg #1. Välj typ av QR-kod
Med ME-QR QR-kodgeneratorn har du möjlighet att generera en QR-kod för en presentation i flera format. Oftast väljer användare standardformatet i Microsoft Office PowerPoint (PPTX), mer sällan - en fil i det öppna plattformsoberoende filformatet ( PDF ). Välj önskad filtyp från listan som finns på kodgenereringssidan.
Viktig! Den maximala storleken på en uppladdad fil i PPTX- eller PDF-format är upp till 30 MB.


Steg #2. Välj rätt innehållskategori
När du skapar en ny QR-kod väljer du den kategori som bäst beskriver dess innehåll. Listan över tillgängliga alternativ inkluderar: utbildning, musik och ljud, konst, popkultur, medicin, affärer och finans, karriär, djur och många andra alternativ.
Välj den kategori du väljer. Detta kommer bara att gynna din kod och kommer inte att försämra dess kvalitet och skanningsframgång på något sätt.
Steg #3. Lägg till ditt innehåll
För att skapa en QR-kod för en presentation måste du ladda upp motsvarande fil till ME-QR-servern. För att göra detta, klicka på knappen "Ladda upp fil" och välj en presentation på din dator i fönstret som dyker upp.
Reglaget "Indexera inte" finns under den här knappen. Aktivera det här alternativet om du inte vill att information om din fil och ditt innehåll ska tas emot av sökmotorer.


Steg #4. Anpassa QR-kodfunktioner
Om du vill göra din QR-kod för presentation mer iögonfallande, anpassa sedan dess design. QR-kodgeneratorn låter dig:
-
applicera en ram från de erbjudna;
-
lägg till en uppmaning till handling;
-
ändra bakgrundsfärgen och transparensen, och kodens färg och stil;
-
välj en logotyp (din egen eller en av de befintliga för populära sociala nätverk).
Steg #5. Dela din kod
När du har klickat på knappen "Generera QR-kod" kommer den att sparas i ditt bibliotek (om du är en registrerad användare). Nu kan du spara den på din enhet. PNG- och SVG-format är tillgängliga för nedladdning.
Därefter behöver du bara skriva ut och placera QR-koden på lämpliga ytor. Välj dina placeringar noggrant så att din målgrupp enkelt kan skanna koden och komma åt den krypterade informationen.


Steg #6. Redigera QR-koden (valfritt)
I framtiden kanske du vill byta ut presentationen i din QR-kod eller ändra den nuvarande kodtypen till en annan. Det här alternativet är tillgängligt gratis för registrerade ME-QR-användare.
Det rekommenderas också starkt att göra ett skanningstest. Detta kommer att säkerställa att din kod omdirigerar användaren till din presentation och återger innehållet korrekt. Om något fel upptäcks har du som registrerad användare möjlighet att redigera innehållet i koden och uppdatera dess funktioner utan att ändra den skannade bilden.
Vem kan använda en QR-kod för presentationer?
QR-koder är otroligt mångsidiga och kan användas av ett brett spektrum av yrkesverksamma och organisationer. Genom att lägga till en QR-kod för PowerPoint-presentationer till dina bilder kan du förbättra sättet att kommunicera och dela information. Här är en närmare titt på vem som kan dra nytta av att använda QR-koder i presentationer.
Utbildare och tränare
Lärare kan ha stor nytta av att integrera QR-koder i PowerPoint-presentationer. Oavsett om du undervisar i ett klassrum eller genomför en onlinekurs kan du skapa en QR-kod för PowerPoint för att ge eleverna snabb tillgång till ytterligare resurser, uppgifter eller frågesporter. En QR-kod PPT kan också göra det lättare för eleverna att granska material efter lektionen, så att de har all nödvändig information till hands.
Affärsmän och marknadsförare
Affärsmän och marknadsförare kan använda PowerPoint QR-koder för att dela viktiga dokument, produktinformation eller reklammaterial under möten, konferenser eller produktlanseringar. Genom att lära dig hur du skapar en QR-kod för PowerPoint kan du förbättra dina presentationer genom att länka direkt till fallstudier, webbplatser eller nedladdningsbart innehåll, vilket gör dina presentationer mer interaktiva och effektfulla.
Evenemangsarrangörer och offentliga talare
För arrangörer och offentliga talare kan det vara en spelomvandlare att veta hur man skapar en QR-kod för en presentation. Genom att placera en QR-kod för PowerPoint-presentationer på dina bilder kan du enkelt dela händelseinformation, registreringsformulär eller högtalarbios med din publik.
Studenter och forskare
Studenter och forskare kan också dra nytta av QR-koder genom att konvertera sin PPT till QR-kod. Genom att veta hur man konverterar PPT till QR-kod kan de enkelt dela sina forskningsresultat, referenser eller kompletterande data med sina kamrater eller professorer. Detta tillvägagångssätt sparar inte bara tid utan säkerställer också att all relevant information är lättillgänglig.
Kreativa proffs och designers
Kreativa proffs och designers kan använda QR-koder för att visa upp portföljer, mönster eller projektfiler under presentationer. Genom att inkludera en PowerPoint QR-kod kan de hänvisa sin publik till onlinegallerier, webbplatser eller nedladdningsbara filer, vilket ger en mer heltäckande bild av deras arbete.
De bästa tipsen för att konvertera en PowerPoint-presentation till en QR-kod
Att förvandla din PowerPoint-presentation till en QR-kod kan vara ett kraftfullt sätt att dela innehåll effektivt och interaktivt. För att säkerställa att processen går smidigt och att det slutliga resultatet är effektivt, överväg dessa bästa metoder:
-
Välj rätt QR-kodgenerator: Börja med att välja ett pålitligt verktyg för att skapa en QR-kod för PowerPoint. Leta efter en generator som stöder olika format som PPTX och PDF, erbjuder anpassningsalternativ och tillhandahåller analyser för att spåra hur ofta din kod skannas, som ME-QR.
-
Optimera din presentationsfil: Innan du konverterar din PPT till QR-kod, se till att presentationen är optimerad. Detta inkluderar att minska filstorleken genom att komprimera bilder och ta bort onödiga bilder eller element. En strömlinjeformad fil säkerställer snabbare uppladdningar och snabbare generering av QR-koder.
-
Anpassa din QR-koddesign: För att få din QR-kod för en presentation att sticka ut, anpassa dess utseende. Många QR-kodgeneratorer låter dig ändra färger, lägga till logotyper eller inkludera en ram runt koden. Detta gör det inte bara visuellt tilltalande utan anpassar det också till ditt varumärke eller presentationstema.
-
Testa QR-koden noggrant: Efter att ha genererat PowerPoint QR-koden, testa den på olika enheter för att säkerställa att den fungerar sömlöst. Kontrollera att koden leder användarna till din presentation korrekt och att innehållet renderas som förväntat.
-
Ge tydliga instruktioner för skanning: När du lägger till QR-koden till dina bilder, inkludera en kort instruktion eller ikon som anger hur du skannar koden . Detta hjälper din publik att förstå hur man kommer åt det länkade innehållet utan förvirring.
-
Använd QR-koden strategiskt: Placera presentationens QR-kod på ställen där den är lätt synlig och tillgänglig, till exempel i början eller slutet av din presentation, eller på åhörarkopior. Tänk på var din publik är mest benägen att engagera sig i den, för att säkerställa maximal synlighet och användbarhet.
Genom att följa dessa metoder kan du effektivt konvertera din PowerPoint-presentation till en QR-kod som förbättrar publikinteraktionen och gör ditt innehåll mer tillgängligt.
Lyft dina presentationer med QR-koder
Att införliva QR-koder i dina PowerPoint-presentationer är mer än bara en modern trend; det är ett praktiskt sätt att öka publikens engagemang, effektivisera innehållsdelning och göra dina presentationer mer interaktiva. Oavsett om du är utbildare, affärsprofessionell eller kreativ kan du avsevärt förbättra effekten av dina presentationer om du behärskar användningen av QR-koder.
Genom att följa bästa praxis för att konvertera din PowerPoint-presentation till en QR-kod och förstå de olika sätten som dessa koder kan användas på, kommer du att kunna leverera innehåll som resonerar med din publik och lämnar ett bestående intryck.