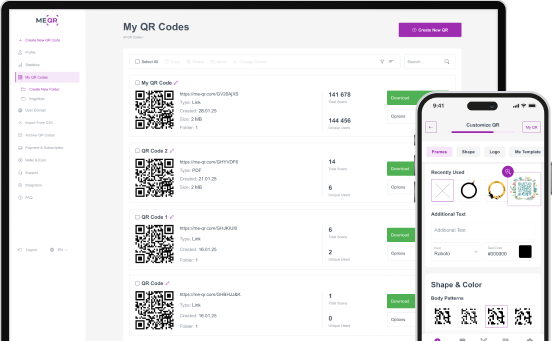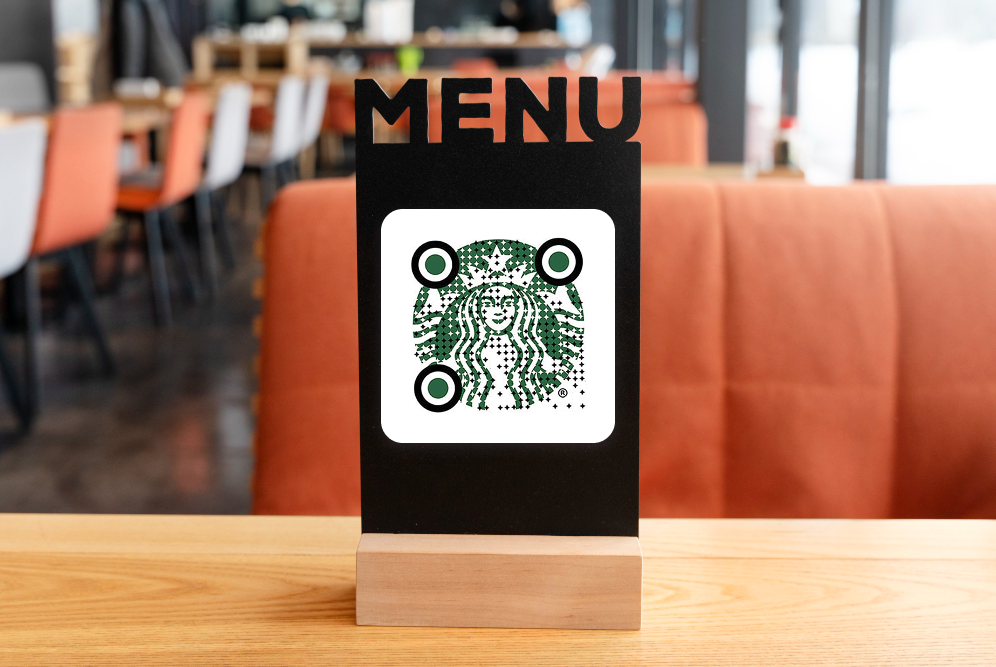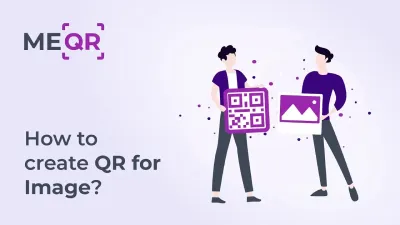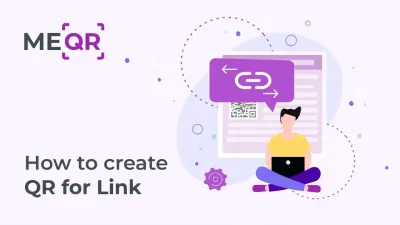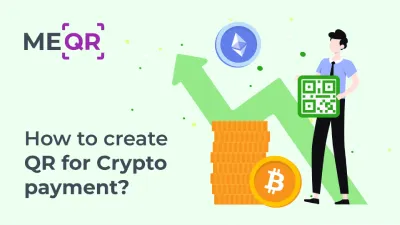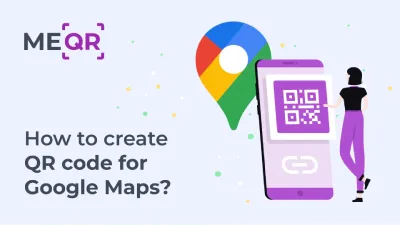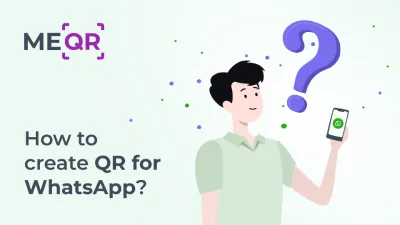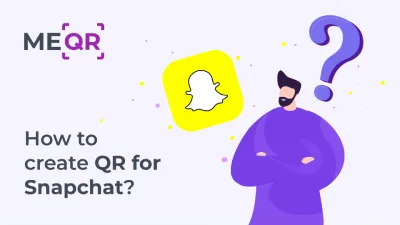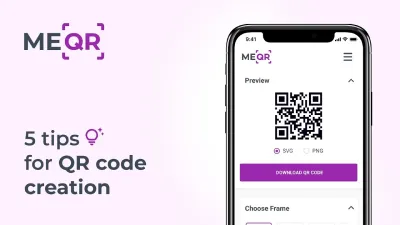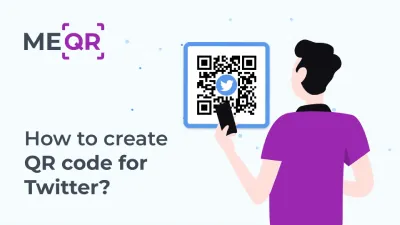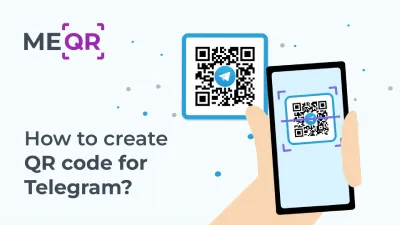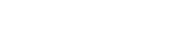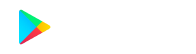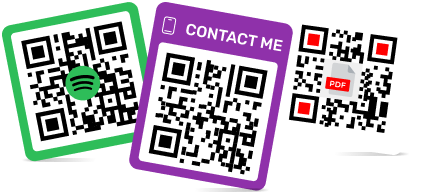Essential Guide: How to Scan QR Codes with iPhone & iOS?
To create a QR code for a link, video or picture - click on the button below.

QR codes have become ubiquitous, found everywhere from product packaging to advertisements, event tickets, and menus at restaurants. Their ability to quickly convey information through a simple scan has made them a powerful tool for both consumers and businesses. With an iPhone, scanning these QR codes is incredibly straightforward, thanks to the integration of QR code scanning features in iOS. This guide will walk you through everything you need to know about scanning QR codes with iPhone, making the process effortless and efficient.
What are QR Codes?
QR (Quick Response) codes are two-dimensional barcodes that can store a variety of data, such as website URLs, contact information, or even payment details. These codes are commonly used in various industries for different purposes, including:
-
Retail and Marketing: QR codes on products provide instant access to detailed information, discounts, or promotional material. Retailers can also use QR codes in their marketing campaigns to link to promotional websites, offer discount codes, or provide customers with additional product information.
-
Events and Tickets: Digital tickets with QR codes allow for easy and quick entry to events. Event organizers can manage entry more efficiently and securely by scanning QR codes to verify tickets, reducing the risk of counterfeit tickets.
-
Restaurants: Many eateries use QR codes to link to their digital menus. This practice became especially popular during the COVID-19 pandemic to minimize physical contact and promote hygiene. Customers can scan the QR code to view the menu on their smartphones, place orders, and sometimes even make payments.
- Contactless Payments: QR codes are frequently used for secure and contactless payment options. Payment apps often generate QR codes that can be scanned by the recipient's device to complete transactions quickly and securely.

The versatility and ease of use of QR codes have made them an integral part of modern interactions. Their ability to store and convey information quickly and efficiently has led to widespread adoption across various industries, enhancing user experiences and streamlining processes.
QR codes are also commonly used in other areas, such as logistics, where they can track packages and inventory, and in education, where they link to supplementary materials or interactive content. The widespread application of QR codes highlights their importance in today's digital landscape.

Why Scan a QR Code with an iPhone?
QR scanning on iPhone offers numerous benefits, making it a preferred method for many users. Here are some key advantages:
-
Convenience: The built-in QR code scanning feature eliminates the need for third-party apps, providing a seamless experience. With just a few taps, users can access the information embedded in a QR code without having to download additional software.
-
Integration with Apps: iOS's integration with various apps ensures that scanned data can be easily utilized, whether it’s a URL opening in Safari, a payment link in a financial app, or contact information being added to your address book. This deep integration enhances user experience by streamlining the process of accessing and using the information contained in QR codes.
-
Security: Apple's emphasis on security means that scanning QR codes with an iPhone is generally safer, with measures in place to protect against malicious codes. The iPhone's operating system includes built-in security features that help identify and block potentially harmful QR codes, providing users with peace of mind.
In addition to these benefits, the iPhone's high-quality camera and advanced processing capabilities make it particularly effective at quickly and accurately scanning QR codes, even in challenging conditions. The IOS offers a reliable and efficient solution for scanning a QR code with an iPhone, whether you're a casual user or someone who needs it frequently.
These advantages make the iPhone an ideal device for scanning QR codes in various settings, from casual encounters to professional use.
Preparing to Scan a QR Code on iPhone
Before you start scanning QR code in iPhone, there are a few preparatory steps to ensure everything works smoothly. Ensuring your iPhone is ready for scanning involves checking for software updates and familiarizing yourself with the necessary features.
Ensuring Your iPhone is Up-to-Date
Keeping your iPhone's software updated is crucial for several reasons:
-
Compatibility: The latest iOS updates ensure compatibility with new features and apps. As QR code technology evolves, new functionalities and improvements may be introduced that require the latest software.
-
Security: Updates often include security patches that protect against vulnerabilities. Ensuring your iPhone is running the latest software version helps safeguard your device against potential threats.
-
Performance: New updates can improve the overall performance and stability of your device. IOS updates can optimize your device performance, making iPhone QR scanning faster and more reliable.

To update your iPhone, follow these steps:
-
Go to Settings > General > Software Update.
-
Check for available updates.
-
If an update is available, tap Download and Install.
-
Follow the on-screen instructions to complete the update.
Regularly checking for updates ensures your device remains up to date, providing you with the best possible QR code scanning experience.
Updating your iPhone's software not only ensures compatibility with the latest QR code features but also enhances the overall functionality and security of your device.
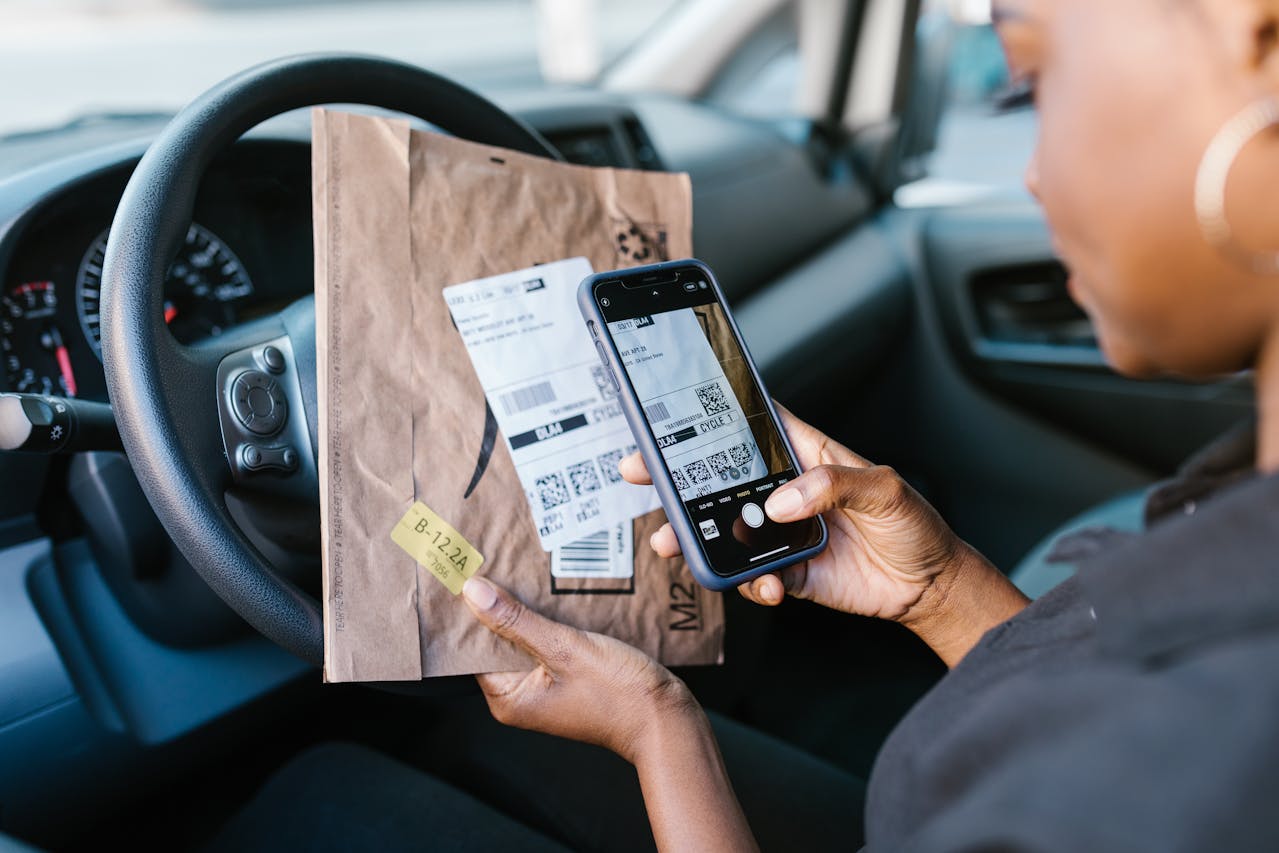
Accessing the Camera App
The Camera app is the primary tool for scanning a QR code on iPhone. To open the Camera app, you can follow these simple steps:
-
Locate the Camera app icon on your Home screen or in the App Library. The Camera app icon typically resembles a camera lens.
-
Tap the icon to open the app.
Alternatively, you can swipe left on the Lock screen to quickly access the Camera app. This shortcut is especially useful when you need to scan a QR code without unlocking your iPhone.
How to Scan a QR on iPhone Using the Camera App?
Scanning QR codes with the Camera app is a straightforward process. Here’s a detailed guide to help you scan QR codes efficiently using your iPhone's Camera app.
Step One: Opening the Camera App
To scan QR in iPhone, you first need to open the Camera app on your iPhone. Here are the steps:
-
Unlock your iPhone.
-
Locate and tap the Camera app icon on the Home screen or in the App Library. If you prefer a quicker method, swipe left on the Lock screen to open the Camera app directly.
Opening the Camera app is the initial step in scanning QR codes. Ensuring you can quickly access the app will save you time and make the process more efficient.

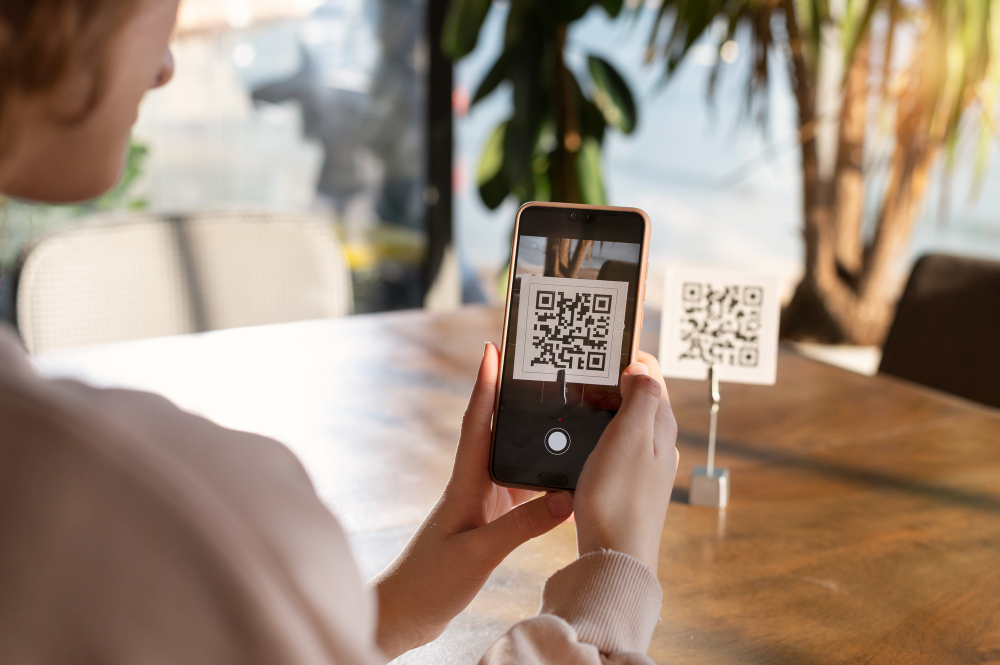
Step Two: Positioning the QR Code in the Frame
Once the Camera app is open, follow these steps to position the QR code correctly:
-
Hold your iPhone so that the QR code appears within the camera frame. Ensure the entire QR code is visible and centered in the frame.
-
The camera will automatically detect the QR code and display a notification banner at the top of the screen. This process usually takes just a few seconds.
Correctly positioning the QR code within the camera frame ensures that the QR code is detected and scanned promptly, allowing you to access the embedded information quickly.
Step Three: Interacting with the QR Code Link
After the QR code is scanned, follow these steps to interact with the information:
-
Tap the notification banner that appears at the top of the screen to open the link or information associated with the QR code. Depending on the type of information, you may be directed to TikTok, WhatsApp, or App Store.
-
Follow any on-screen instructions to complete the desired action. For example, if the QR code links to LinkedIn, Safari will open and navigate to the specified URL.
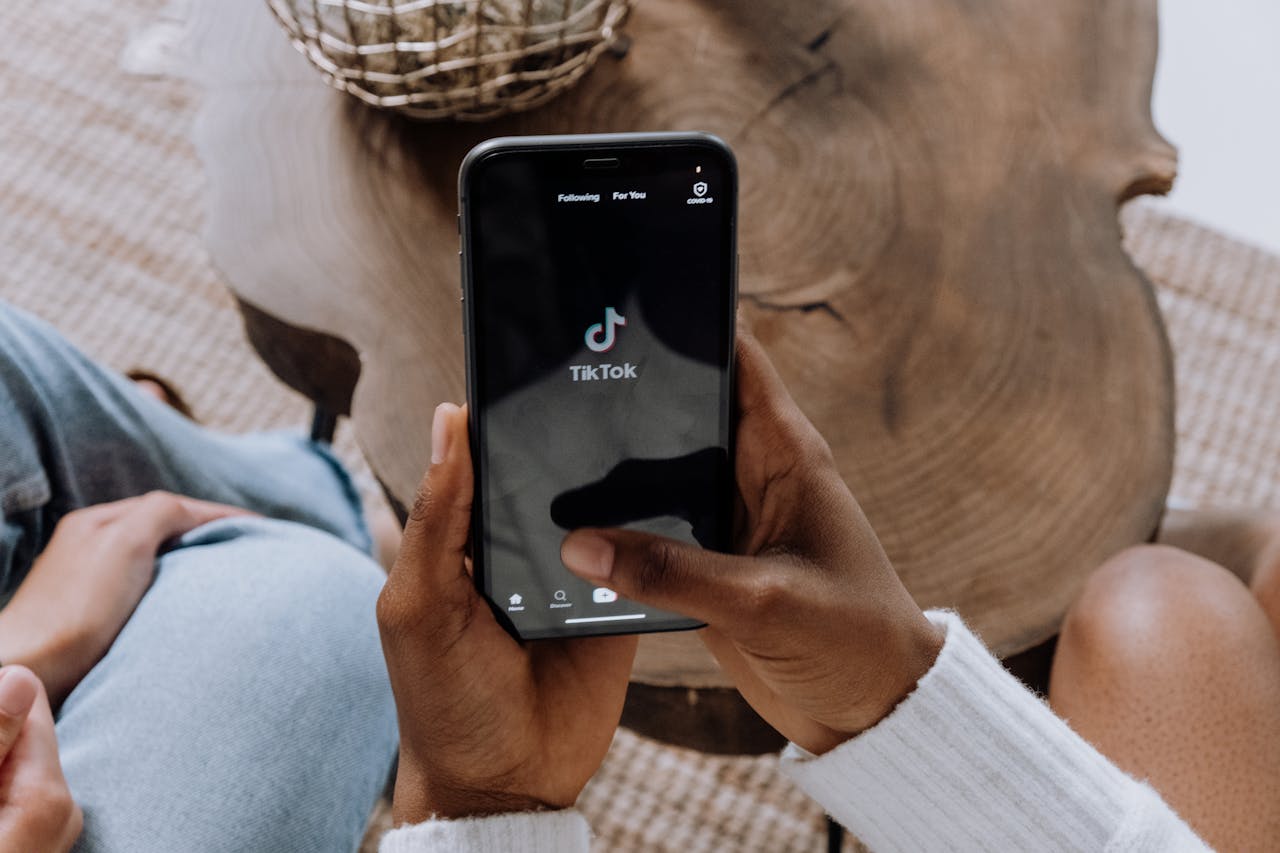
Interacting with the scanned information is typically straightforward, with the iPhone automatically guiding you through the process.
Once the QR code has been scanned, you can easily access and interact with the information or links provided, making the entire process seamless and user-friendly.
How to Scan a QR Code in iPhone Using the Control Center QR Code Scanner?
For even quicker access, you can use the QR code scanner available in the Control Center. This method provides an alternative way to scan QR code on iOS, bypassing the need to open the Camera app.

Step One: Adding the QR Code Scanner to the Control Center
To add the QR code scanner to your Control Center, follow these steps:
-
Open Settings on your iPhone.
-
Tap Control Center.
-
Tap Customize Controls.
-
Find a QR Code Reader in the list and tap the + button to add it to the Control Center. This action places the QR code scanner icon in the Control Center for easy access.
By customizing your Control Center to include the QR code scanner, you enhance your ability to access the scanner rapidly, especially in situations where you need to scan QR codes frequently.
Step Two: Scanning QR Codes via the Control Center
Once you have added the QR code scanner to your Control Center, follow these steps to scan a QR code:
-
Swipe down from the upper-right corner of the screen to open the Control Center (for iPhones with Face ID) or swipe up from the bottom (for iPhones with a Home button).
-
Tap the QR Code Reader icon.
-
Position the QR code within the frame to scan it. The QR code scanner in the Control Center functions similarly to the Camera app, automatically detecting and reading the QR code.
Using the Control Center QR code scanner is a convenient way to quickly scan QR codes without navigating through multiple apps.
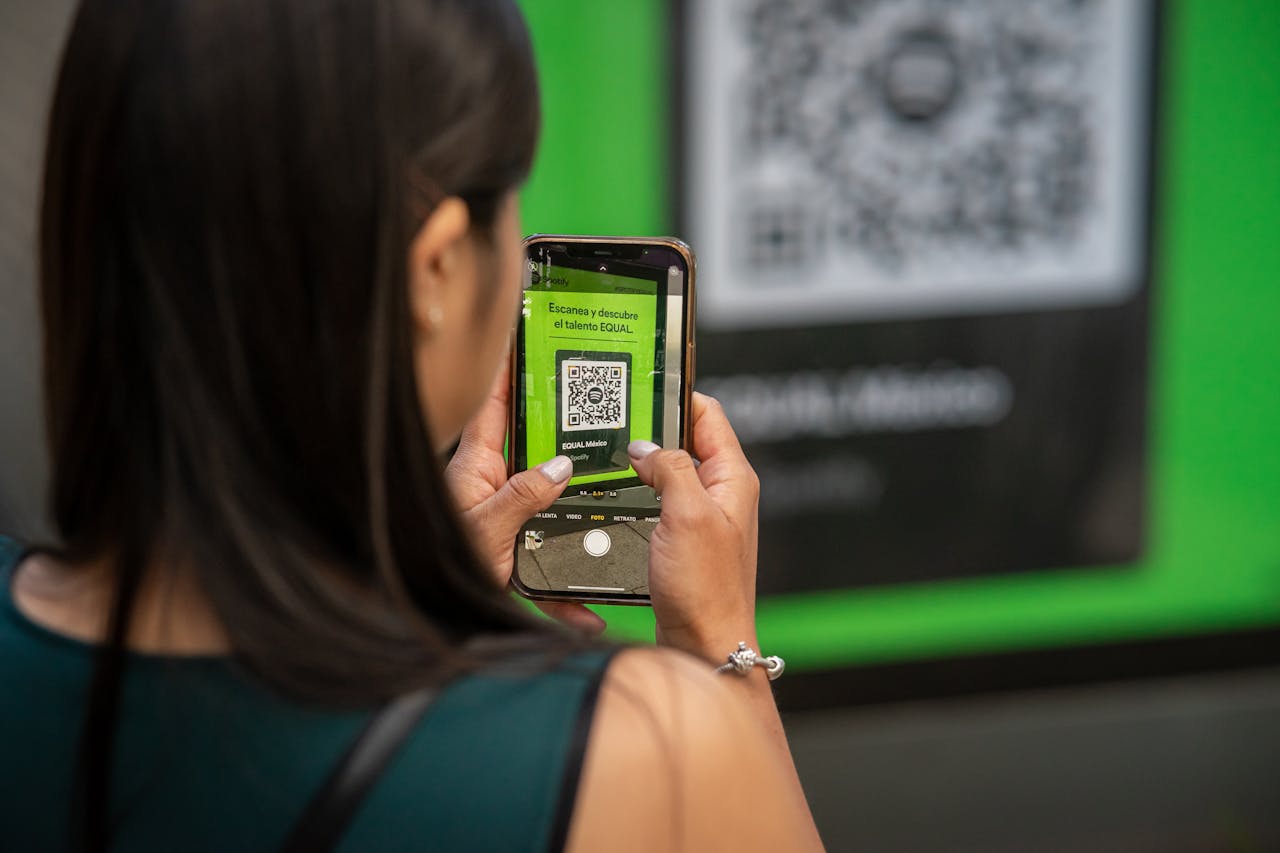
How to scan the QR code with iPhone Using Alternative Apps?
While the built-in QR code scanner on the iPhone is highly efficient, there are third-party apps that offer additional features and functionality. These apps can enhance your QR code scanning experience with extra tools and options.
Step One: Exploring Recommended QR Code Scanner Apps
One highly recommended app is the ME-QR Scanner. It’s particularly effective for scanning QR codes generated by the ME-QR code generator. This app is available on different platforms and offers a user-friendly interface and robust scanning capabilities.
Create
QR Code Now!
Put your QR code link, add name for your QR, select content category and generate!
Create
QR Code Now!
Put your QR code link, add name for your QR,
select content category and generate!

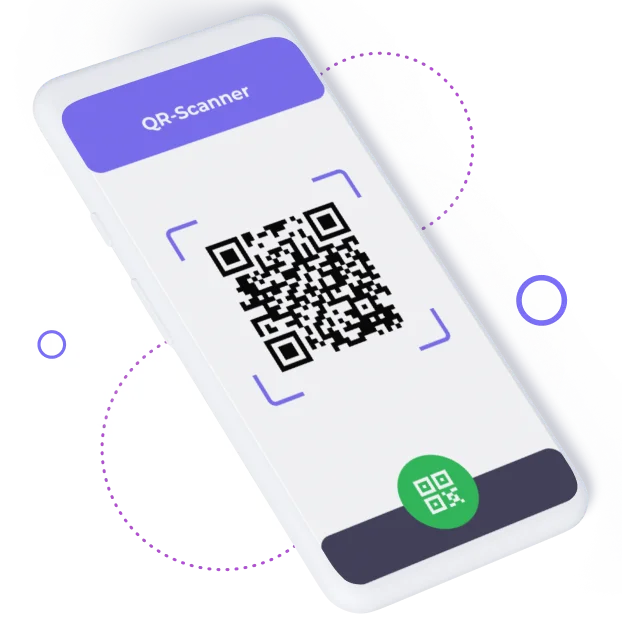
Step Two: Unveiling Features of Third-Party QR Code Scanners
Third-party QR code scanners often come with extra features that can be beneficial. Here are some features you might find useful:
-
History Tracking: Keep a record of all scanned QR codes. This feature allows you to revisit previously scanned codes, making it easy to access information again without rescanning.
-
Customizable Options: Some apps offer more settings and customization options. For instance, you might be able to adjust the scan sensitivity, enable or disable certain types of data recognition, or choose specific actions for different types of QR codes.
-
Enhanced Security: Additional security features to protect against malicious QR codes. Third-party apps may include advanced security measures such as real-time threat detection and warning alerts for potentially harmful codes.
Exploring third-party QR code scanner apps can provide you with additional functionality and flexibility, enhancing your overall QR code scanning experience.
Troubleshooting QR Code Scanning Issues
While reading QR codes with iPhone is generally hassle-free, you may encounter some common issues. Here are some troubleshooting tips to help you resolve any problems you might face.
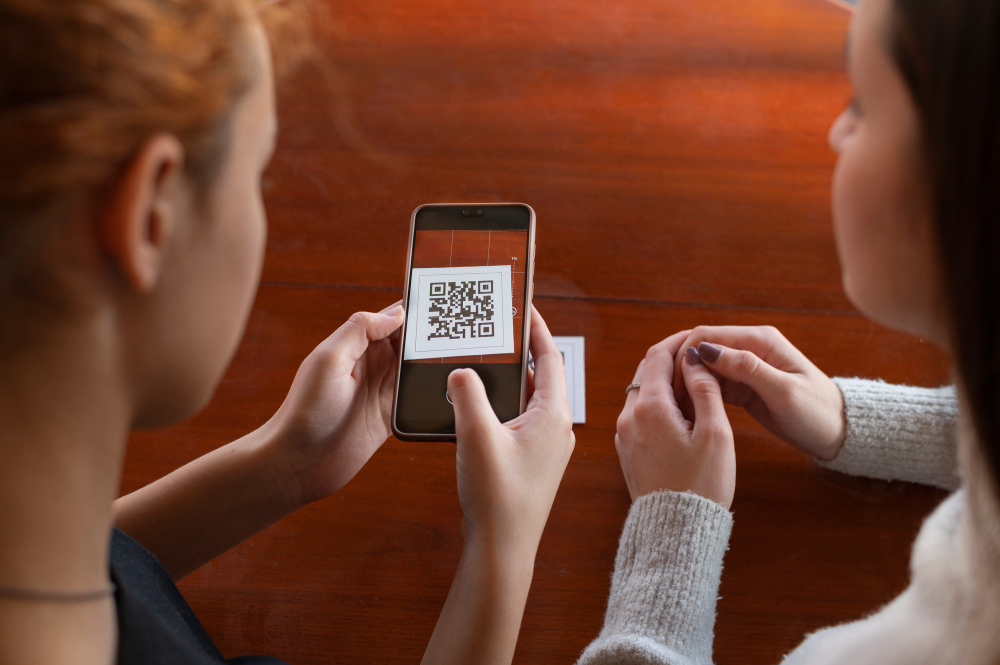
Poor Lighting Conditions
iPhone scanning QR code requires adequate lighting. If the lighting is poor, it can affect the scanning process. Here are some tips to improve lighting conditions:
-
Move to a well-lit area: Ensure there is sufficient light to illuminate the QR code. Natural light or bright indoor lighting can significantly improve scanning accuracy.
-
Use the flashlight: Tap the flashlight icon in the Camera app to improve visibility. The built-in flashlight can help illuminate the QR code, making it easier to scan in low-light conditions.
Proper lighting is essential for effective QR code scanning. By ensuring adequate lighting, you can avoid issues related to poor visibility and enhance the overall scanning experience.

Blurry or Damaged QR Codes
Blurry or damaged QR codes can be challenging to scan. Here are some tips to address these issues:
-
Ensure clarity: Make sure your camera lens is clean and the QR code is in focus. Wipe the lens with a soft, clean cloth to remove any smudges or debris.
-
Adjust distance: Move your iPhone closer or further away to help the camera focus. Sometimes, adjusting the distance between your iPhone and the QR code can help achieve a clearer image.
Addressing issues related to blurry or damaged QR codes involves ensuring that both the camera lens and the QR code are clear and focused, allowing for successful scanning.
Software Issues and Updates
If you encounter persistent issues with QR code scanning on iPhone, it may be due to software-related problems. Here are some tips to resolve these issues:
-
Restart your iPhone: A simple restart can resolve many minor issues. To restart your iPhone, press and hold the power button and either the volume button (for iPhones with Face ID) or just the power button (for iPhones with a Home button), then slide to power off.
-
Update iOS: Ensure your software is up-to-date to avoid compatibility problems. Go to Settings > General > Software Update to check for and install any available updates.
Updating your iPhone's software ensures compatibility with the latest QR code features and helps resolve any software-related issues that may affect scanning.
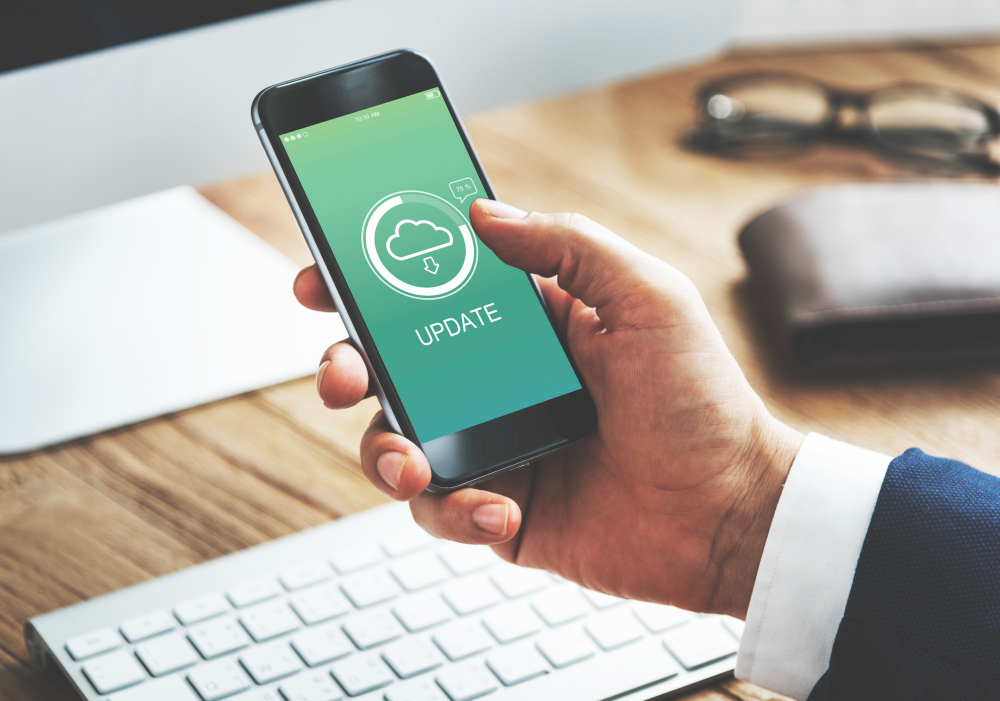

Conclusion
QR code scanning iOS is a simple and efficient way to access a wide range of information. Whether you use the built-in Camera app or opt for third-party apps, the process is designed to be quick and user-friendly. By ensuring your device is updated and knowing the various methods and troubleshooting tips, you can make the most out of this handy feature. QR codes are an integral part of modern convenience, and with your iPhone, you have all the tools you need right at your fingertips.
Overall, the iPhone's capabilities make it an excellent choice for scanning QR codes, providing a seamless, secure, and efficient experience for users.