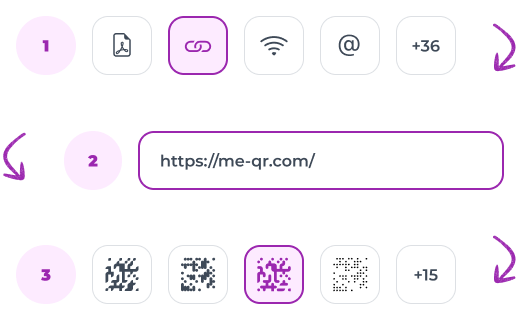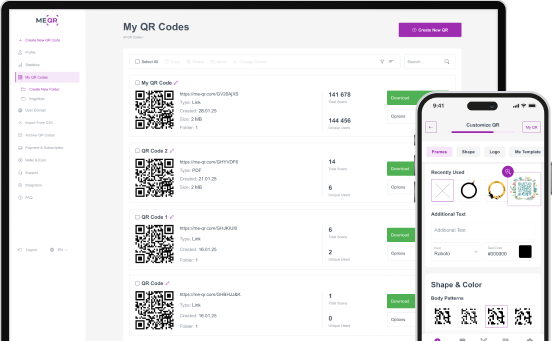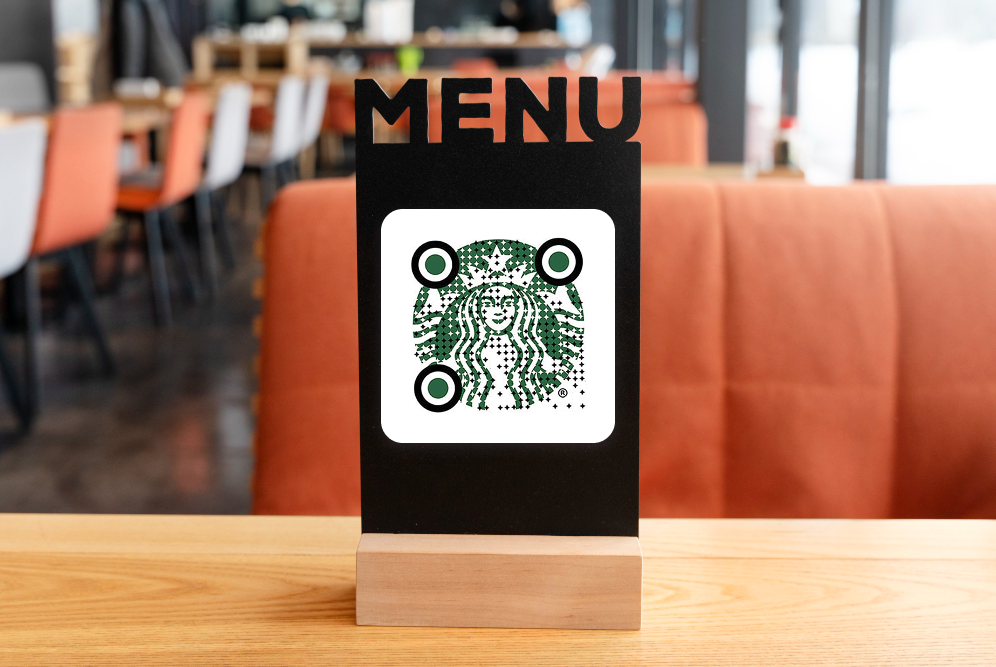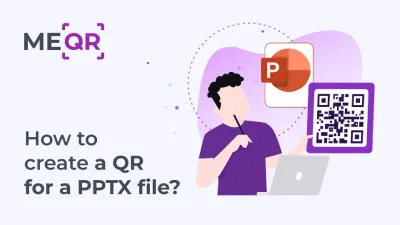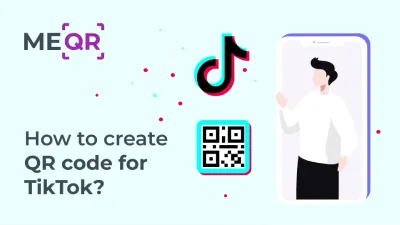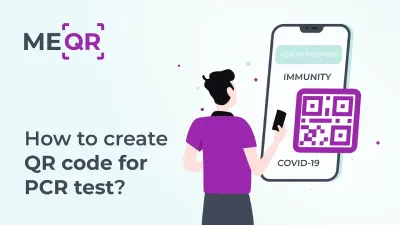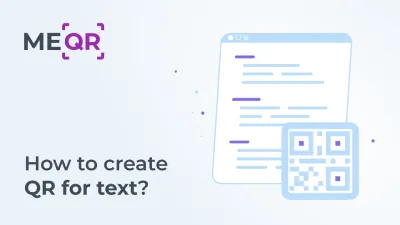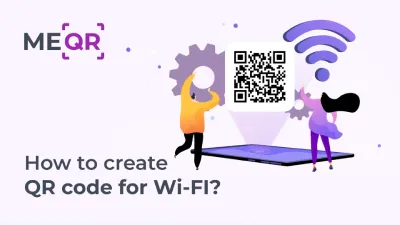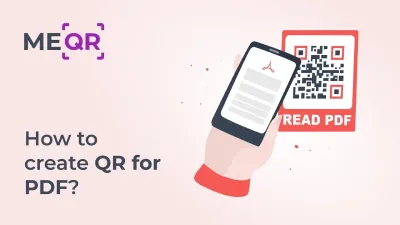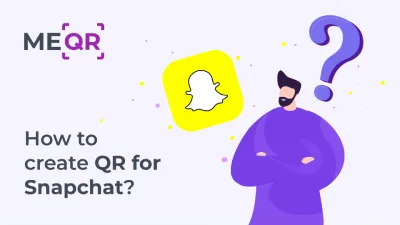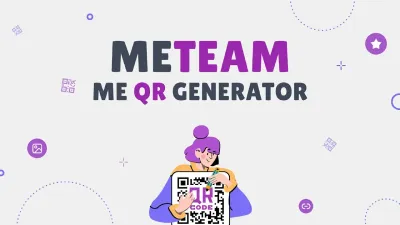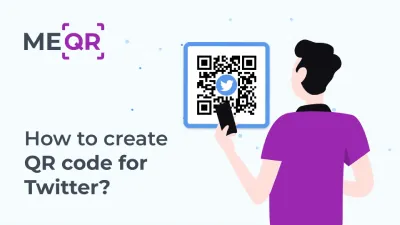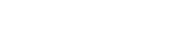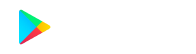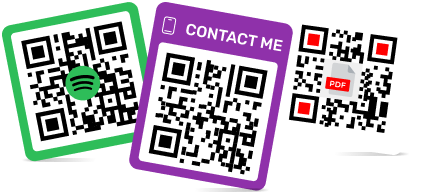How to Create a QR Code for a Google Doc or Google Drive Folder?
To create QR code for link, video or image - click on button below.

Google Docs is a popular tool for creating and editing documents in the most in-demand formats. You can view the content from any device by logging into your account or clicking on the link. Unlike software like Microsoft Office, this service makes storing and sharing files easy.
You only need to send the link to the file to share documents with other users. You can do this manually or create a QR code for Google Drive. Discover how it works.
Features of the QR code for Google Docs
Links to Google folders and docs aren't short: they usually contain more than 50 characters after the domain name, including lowercase and uppercase letters. Manual typing of the address of such a URL is extremely inconvenient and fraught with typos. And if you create a QR code for a link in Google Drive, you will make automatic access to files much simpler and error-free. This method is particularly effective when you need to quickly share documents or folders with multiple people.
In addition to the possibility of exchanging links, pay attention to the additional functions that our service provides. The advanced options of the Google Docs QR code generator may be useful to you:
Protecting your data
Enable this option in the settings and create a password for the QR code. Then, immediately after scanning the code, users will be required to enter a password to open a Google document or folder. This added layer of security ensures that only authorized individuals can access the content, making it a secure way to share sensitive information via a QR code for Google Drive.


Changing the URL in the code
If you have previously created a QR code link to Google Drive and want to share another document, you do not need to generate a new code. Just change the URL in the settings and use the old QR code with the new content. This feature is particularly convenient when managing multiple documents in Google Drive, as it allows for quick updates without needing to generate new QR codes each time.
Tracking Scan Statistics
Often, statistics are useful when conducting advertising campaigns with QR codes. The statistics allow you to find out the number of users who scanned your code, the total number of scans, and other valuable information. This feature is also beneficial when you create a QR code for a Google Doc or a Google Drive folder, as it helps you track engagement and optimize your sharing strategy.


Limiting the time your code will function
You should set an expiration date if you want your Google Doc to be available for a certain time. The code will not function after this time. This feature is especially useful when you create a Google Drive link to QR code for temporary access, ensuring that the content is only available during a specific timeframe.
How to Create a QR Code for a Google Docs
Using QR codes is very convenient and generating them is as simple as possible. So, to make a Google Docs QR code, you will need to follow a few simple steps:
- Copy the link you want to add to the code. You can create a QR code for Google Doc, that is, for a file of the Documents, Spreadsheets, or Presentations type, as well as for a specific folder (after opening access to particular users by email address or for everyone who has a link).
- Go to the ME-QR QR code generator page. Click the "Create QR code" button and select the code type "Link/URL" from the available options.
- Paste your link in the specified field. Optionally, select a content category and name for the QR code, and then click the "Customize and Download QR" button.
- Personalize your code’s look. At this stage, you can choose a frame and its color, write a call to action, customize the corners’ style, add your company logo, etc..
- Do a QR code scanning test. Point your smartphone’s camera at the QR code and make sure it redirects you to the necessary document. Additionally, check if you have shared access to the file or folder. If you notice an error, edit the QR code.
- Download the QR code. Now you can use it for your intention. If you want to apply additional options of our QR code generator, go to the "Your QR codes" tab and configure the settings of the required code.

The QR code for Google Drive is an interactive code containing a link to a specific document or folder in Google Drive. Thanks to it, you can give access to content to any user, even if they do not have a Google account. So, generate a QR code for Google Docs to share files quickly!
By integrating the functionality of Google Docs with the ease of QR codes, users can quickly and effortlessly access the necessary documents through a simple scan. This approach is particularly useful in situations where sharing links via email or SMS is either impractical or too time-consuming.
How to Use QR Codes for Google Docs Effectively
The QR code for Google Docs brings significant convenience across various use cases:
-
Educational Settings: Educators can distribute syllabi, homework assignments, and other instructional materials stored in Google Docs by creating QR codes. These codes can be embedded in digital resources or printed and displayed on classroom notice boards, allowing students to scan and access the necessary documents instantly.
-
Workplace Efficiency: In a professional environment, QR codes simplify access to important documents stored in Google Drive. Instead of sending emails or messages with links, teams can quickly share project guidelines, meeting notes, or performance reports by scanning a QR code. This enhances communication and streamlines document management within the organization.
-
Libraries and Public Spaces: Libraries can generate QR codes to provide immediate access to digital versions of books, research papers, or archives stored in Google Drive. Similarly, museums and galleries can enhance visitor engagement by placing QR codes next to exhibits, linking directly to detailed descriptions, historical context, or interactive content in Google Docs.
-
Personal Use: On a personal level, individuals can utilize QR codes to share documents such as travel itineraries, event invitations, or other private files stored in Google Drive. This method ensures secure and convenient access for family members or friends, without the need to manually type long URLs or navigate through email attachments.
Best Practices for Sharing Google Drive QR Codes
Sharing Google Docs using QR codes is a powerful way to enhance accessibility and streamline the process of document distribution. Whether you're an educator, a business professional, or simply someone who needs to share documents quickly and efficiently, using QR codes for Google Docs can significantly improve the way you manage and share information.
To ensure that you're making the most of this technology, here are some best practices to follow:
-
Ensure Clear and Easy Access: When creating a QR code for a Google Doc, make sure it is easily scannable and prominently displayed. This is especially important in public spaces or during presentations, where attendees need to quickly access the information without any hassle.
-
Maintain Document Security: If your Google Doc contains sensitive information, consider enabling access restrictions, such as requiring a password after scanning the QR code. This adds an extra layer of security, ensuring that only authorized individuals can view the content.
-
Regularly Update the Linked Content: One of the benefits of using a QR code is the ability to update the linked content without changing the QR code itself. If you need to share new information, simply update the Google Doc or the Google Drive folder linked to the QR code, keeping your audience up-to-date without the need to distribute new codes.
-
Monitor Engagement with Analytics: If you’re using a QR code to share a Google Doc for marketing or educational purposes, consider using tracking features to monitor how often the code is scanned and by whom. This data can help you refine your sharing strategy and better understand your audience's needs.
-
Optimize for Different Environments: Depending on where your QR code will be used, consider the context. For instance, in printed materials like brochures or posters, ensure the QR code is large enough to be easily scanned. For digital sharing, test the code across various devices to ensure compatibility and ease of use.
By following these best practices, you can maximize the effectiveness of QR codes in sharing Google Docs, ensuring that your documents are accessible, secure, and relevant to your audience.
Conclusion
Utilizing QR codes to share Google Docs and Google Drive content offers a seamless and efficient way to distribute important documents. Whether you're working in education, business, or simply sharing personal files, the ability to create a QR code for a Google Doc or generate a Google Drive QR code can significantly enhance accessibility and streamline the sharing process.
By following the best practices outlined in this article — such as ensuring security, keeping content up-to-date, and optimizing the user experience — you can make the most of QR codes and ensure that your documents are both easily accessible and secure. Start integrating these strategies into your workflow to simplify how you share information with your audience.