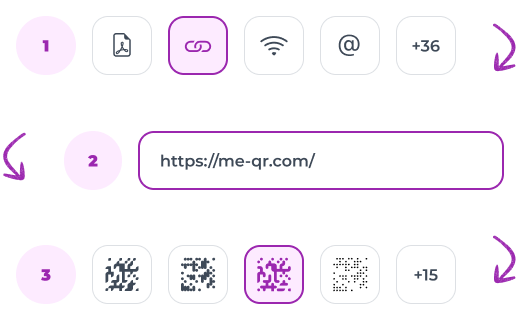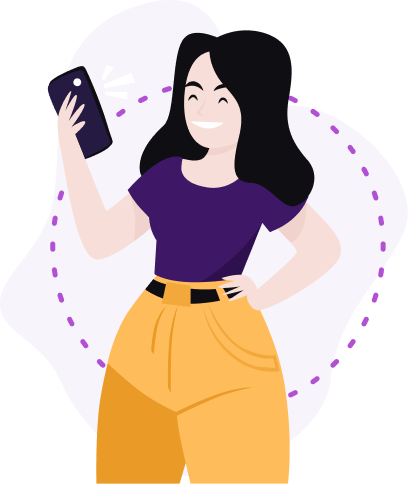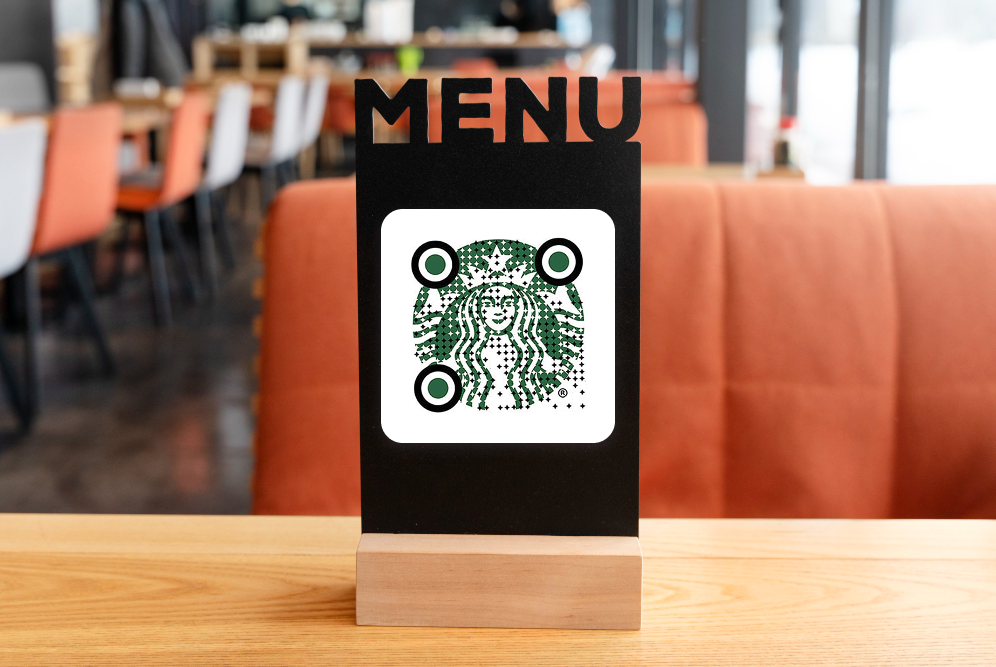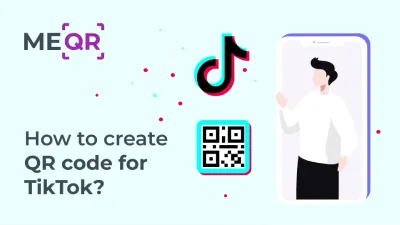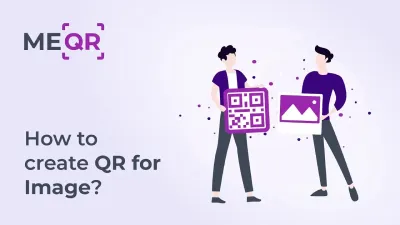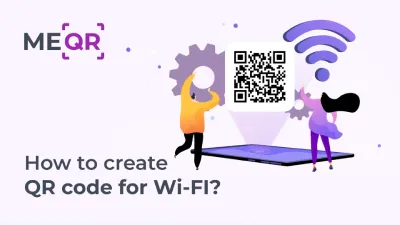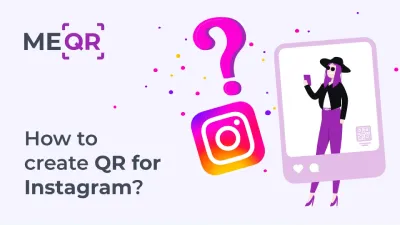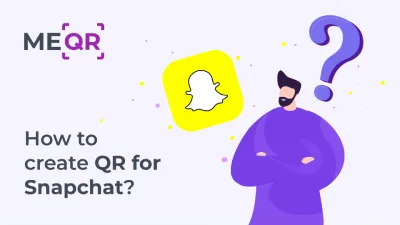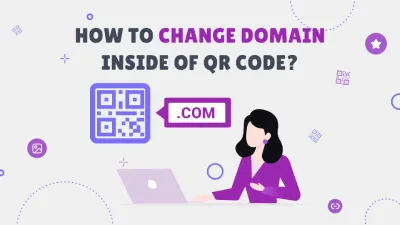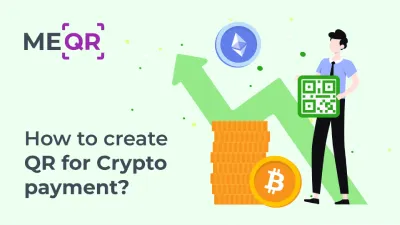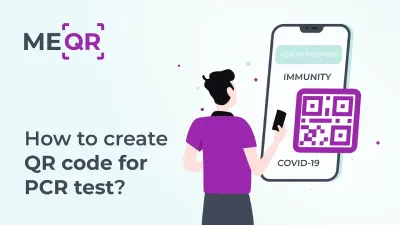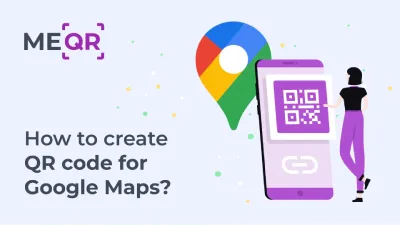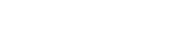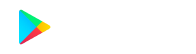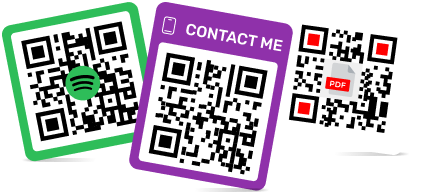Cara Memindai Kode QR di Samsung: Panduan Lengkap
Untuk membuat kode QR untuk tautan, video atau gambar - klik tombol di bawah.

Informasi tentang manfaat teknologi QR tersedia dalam jumlah besar. Oleh karena itu, saat ini sangat masuk akal untuk membuat kode QR untuk bisnis, organisasi publik, otoritas, keperluan pribadi, dan sebagainya. Namun, ada pertanyaan yang sering muncul dari pengguna: cara memindai kode QR dengan benar dan berhasil di perangkat Samsung. Memahami cara menggunakan pemindai kode QR Samsung sangat penting untuk mengakses banyaknya informasi yang terkandung dalam kode-kode ini.
Dalam artikel ini, kami akan membahas berbagai metode dan kiat untuk memindai kode QR pada perangkat Samsung secara efektif.
Bagaimana Pemilik Perangkat Samsung Harus Menggunakan Kode QR
Semua gadget Samsung berbasis Android dan 100% kompatibel dengan generator kode QR. Sebagian besar model, terutama ponsel pintar dan tablet terbaru, secara otomatis memindai kode QR tanpa perlu menginstal aplikasi pihak ketiga. Namun, ketersediaan pemindai bawaan bervariasi tergantung pada versi Android. Jadi, Anda dapat menggunakan salah satu metode berikut untuk mengakses konten terenkripsi dalam kode QR.
Menggunakan Aplikasi Kamera
Untuk memindai kode QR menggunakan aplikasi kamera bawaan perangkat Samsung Anda, ikuti langkah-langkah terperinci berikut:
-
Buka kunci perangkat Samsung Anda dan buka aplikasi Kamera default.
-
Arahkan kamera ke kode QR, pastikan seluruh kode QR terlihat dalam jendela bidik.
-
Tunggu hingga kamera mendeteksi kode QR. Notifikasi atau pop-up akan muncul di layar dengan konten kode QR, seperti URL atau teks.
-
Ketuk notifikasi untuk melanjutkan dan mengakses informasi yang dikodekan dalam kode QR.
-
Jika kode QR tidak terdeteksi secara otomatis, buka pengaturan kamera dengan mengetuk ikon pengaturan (biasanya diwakili oleh roda gigi atau tiga titik) dalam aplikasi Kamera.
-
Cari opsi yang terkait dengan kode QR, seperti "Pindai kode QR" atau "Deteksi kode QR", lalu aktifkan.


Menggunakan Bixby Vision
Bixby Vision adalah fitur serbaguna yang dapat digunakan untuk memindai kode QR pada perangkat Samsung yang didukung. Berikut caranya:
-
Buka aplikasi Kamera atau aplikasi Bixby Vision di perangkat Samsung Anda.
-
Jika Anda menggunakan aplikasi Kamera, alihkan ke mode Bixby Vision dengan mengetuk ikon Bixby Vision.
-
Posisikan kode QR di dalam bingkai kamera.
-
Tunggu hingga Bixby Vision mendeteksi dan menginterpretasikan kode QR. Bixby Vision akan menampilkan konten kode QR, seperti URL, informasi kontak, atau teks.
-
Ikuti petunjuk di layar untuk mengakses informasi yang disediakan oleh kode QR.
-
Jika Anda belum pernah menggunakan Bixby Vision sebelumnya, Anda mungkin perlu memberikan izin agar dapat mengakses kamera dan memindai kode QR.
Menggunakan Samsung Internet
Peramban Internet Samsung juga memiliki pemindai kode QR bawaan. Ikuti langkah-langkah berikut untuk mengaktifkan dan menggunakannya:
-
Buka peramban Internet Samsung di perangkat Anda.
-
Ketuk ikon menu (tiga garis horizontal) yang terletak di sudut kanan bawah jendela browser.
-
Buka Pengaturan dengan mengetuk ikon pengaturan dalam menu.
-
Cari opsi yang terkait dengan kode QR, seperti “Pindai kode QR”, lalu aktifkan.
-
Kembali ke layar beranda browser dan ketuk ikon pemindai kode QR.
-
Arahkan kamera ke kode QR, pastikan seluruh kode QR terlihat dalam jendela bidik.
-
Peramban akan secara otomatis mendeteksi dan memindai kode QR, membuka URL yang sesuai atau menampilkan informasi yang dikodekan dalam kode QR.
Menggunakan Pemindai QR Apa Pun dari Google Play
Jika perangkat Samsung Anda tidak mendukung pemindaian kode QR melalui aplikasi kamera, Bixby Vision, atau Samsung Internet, Anda dapat menggunakan aplikasi pemindai QR pihak ketiga. Berikut caranya:
-
Buka Google Play Store di perangkat Samsung Anda.
-
Cari “pemindai QR” dan telusuri aplikasi yang tersedia. Beberapa pilihan yang populer termasuk Pembaca Kode QR, Pemindai QR, dan Pemindai Kode Batang.
-
Pilih dan unduh aplikasi pemindai QR pilihan Anda.
-
Setelah terinstal, buka aplikasi pemindai QR.
-
Arahkan kamera ke kode QR, pastikan seluruh kode QR terlihat dalam bingkai pemindaian aplikasi.
-
Aplikasi akan secara otomatis mendeteksi dan memindai kode QR, menampilkan informasi yang dikodekan dalam kode QR atau mengarahkan Anda ke URL yang relevan.
-
Ikuti petunjuk tambahan di layar yang disediakan oleh aplikasi untuk mengakses konten kode QR.
Dengan mengikuti petunjuk terperinci ini, pemilik perangkat Samsung dapat memindai kode QR secara efisien menggunakan berbagai metode yang tersedia di perangkat mereka. Baik menggunakan aplikasi kamera internal, Bixby Vision, Samsung Internet, atau pemindai QR pihak ketiga, mengakses konten kode QR di perangkat Samsung menjadi cepat dan mudah.
Mengatasi Masalah Pemindaian Kode QR pada Perangkat Samsung
Kode QR pada perangkat Samsung biasanya mudah dipindai menggunakan aplikasi kamera bawaan atau fitur terintegrasi lainnya seperti Bixby Vision atau Samsung Internet. Namun, ada kalanya ponsel Samsung Anda tidak memindai kode QR seperti yang diharapkan. Berikut ini beberapa alasan umum dan solusi untuk membantu Anda membaca kode QR dengan perangkat Samsung Anda.
Pengaturan Kamera Tidak Diaktifkan
Salah satu langkah pertama untuk berhasil memindai kode QR di perangkat Samsung Anda adalah memastikan pengaturan kamera dikonfigurasi dengan benar. Buka aplikasi Kamera dan navigasikan ke menu pengaturan. Cari opsi berlabel “Pindai kode QR” atau “Deteksi kode QR” dan pastikan opsi tersebut diaktifkan. Fitur ini memungkinkan kamera Anda mengenali dan memproses kode QR secara otomatis.
Diperlukan Pembaruan Perangkat Lunak
Memperbarui perangkat lunak perangkat Samsung Anda sangat penting untuk kinerja yang optimal. Jika Anda mengalami masalah dengan pemindaian kode QR, periksa pembaruan perangkat lunak yang tersedia. Buka Setelan > Pembaruan Perangkat Lunak > Unduh dan Instal untuk memastikan perangkat Anda memiliki penyempurnaan dan perbaikan bug terbaru. Perangkat lunak yang diperbarui dapat meningkatkan fungsionalitas kemampuan pemindaian kode QR Samsung Anda.
Kondisi Pencahayaan yang Buruk
Pencahayaan memainkan peran penting dalam kemampuan perangkat Samsung Anda untuk memindai kode QR. Pastikan Anda berada di lingkungan yang terang saat mencoba memindai kode QR. Cahaya alami sering kali menjadi yang terbaik, tetapi jika Anda berada di dalam ruangan, pastikan area tersebut cukup terang. Pencahayaan yang tepat membantu kamera untuk fokus dan membaca kode QR secara akurat, sehingga meningkatkan pengalaman pemindaian kode QR Samsung.

Masalah Lensa Kamera
Lensa kamera yang bersih sangat penting untuk pemindaian kode QR yang jelas dan akurat. Seiring berjalannya waktu, lensa kamera Anda dapat mengumpulkan kotoran, sidik jari, dan noda, yang dapat menghambat kinerjanya. Bersihkan lensa secara teratur dengan kain lembut dan bebas serabut untuk menjaga kejernihannya. Langkah sederhana ini dapat meningkatkan tingkat keberhasilan pemindaian kode QR Samsung Galaxy Anda secara signifikan.
Kualitas Kode QR
Kualitas kode QR yang Anda coba pindai dapat memengaruhi proses pemindaian. Pastikan kode QR tidak rusak, buram, atau terdistorsi. Kode QR yang dicetak atau ditampilkan dengan kualitas tinggi dan jelas akan lebih mudah dipindai oleh perangkat Samsung Anda. Jika Anda memindai dari layar, pastikan tingkat kecerahannya memadai untuk menghindari pantulan atau silau.
Izin Aplikasi
Pastikan izin yang diperlukan diberikan ke aplikasi Kamera atau aplikasi pemindai kode QR yang Anda gunakan. Buka Setelan > Aplikasi > Kamera (atau aplikasi pemindai QR) > Izin , dan pastikan izin Kamera diaktifkan.
Dengan mengatasi masalah umum ini, Anda dapat meningkatkan kemampuan perangkat Samsung Anda untuk memindai kode QR secara efisien. Memastikan pengaturan yang tepat, pencahayaan yang memadai, dan izin aplikasi yang diperlukan dapat meningkatkan kinerja pembaca kode QR Samsung Anda secara signifikan.

Siap, atur, pindai!
Penggunaan teknologi QR dan generator kode QR menyiratkan interaksi dengan perangkat seluler – ponsel pintar dan tablet. Setiap pengguna dapat memindai kode dengan mengarahkan kamera perangkat mereka ke kode tersebut atau menggunakan pemindai QR . Menurut statistik, pemilik ponsel pintar modern berbasis iOS atau Android merupakan target audiens terbesar untuk kode QR. Oleh karena itu, penting untuk memahami cara memindai kode QR pada perangkat Samsung Anda secara efektif.
Kini jelas bahwa penggunaan generator kode QR semudah mungkin, dan pemindaian kode pada perangkat Samsung bahkan lebih mudah. Baik Anda ingin memindai kode QR dengan ponsel Samsung Galaxy atau model Samsung lainnya, Anda dapat mengakses konten yang tertanam dalam kode QR dengan mudah.
Oleh karena itu, jangan ragu untuk menggunakan semua keunggulan teknologi QR dan segera dapatkan akses ke konten yang Anda butuhkan, apa pun gadget Samsung yang Anda miliki!
Updated 06.09.2024