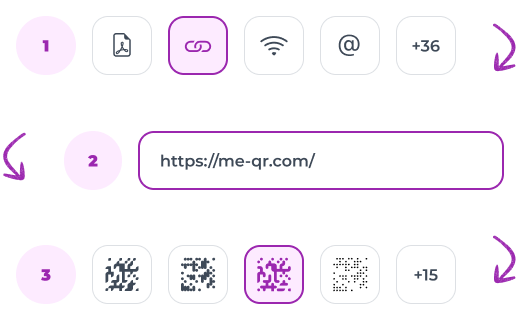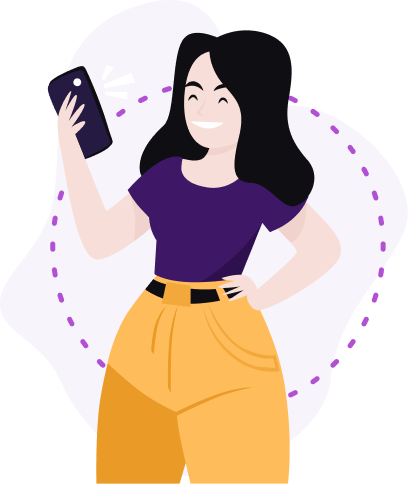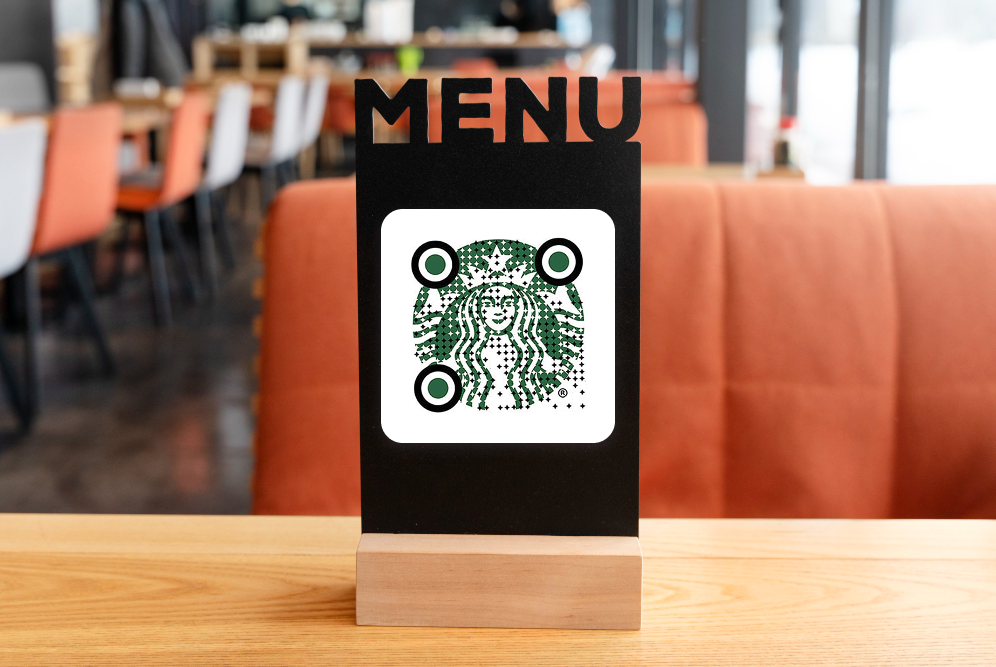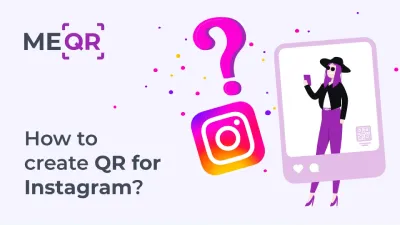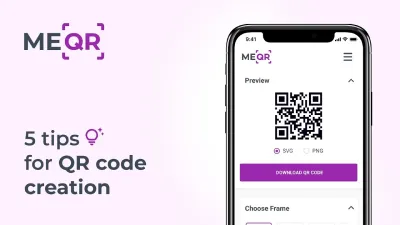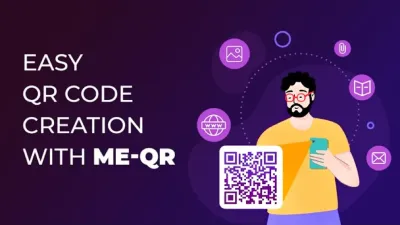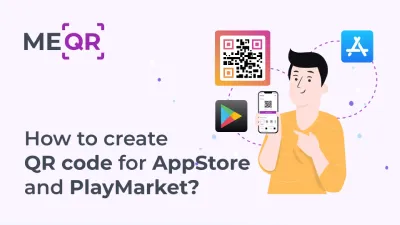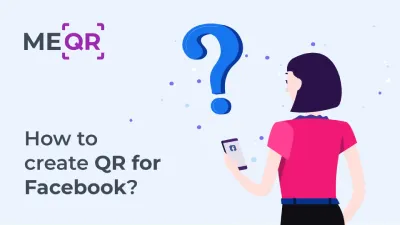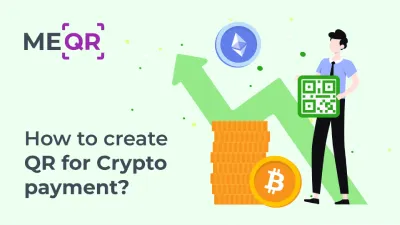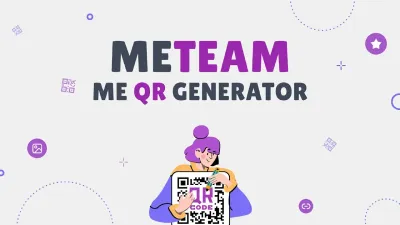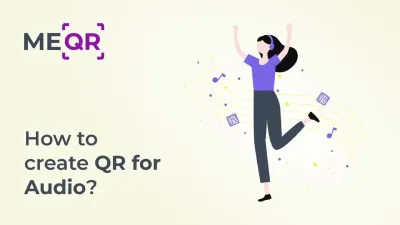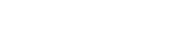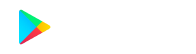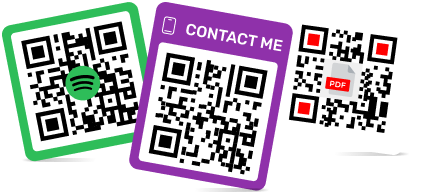QR テクノロジーの利点については、膨大な量の情報が提供されています。したがって、今日では、ビジネス、公共機関、当局、個人目的などで QR コードを作成することは間違いなく理にかなっています。ただし、ユーザーから定期的に発生する質問があります。Samsung デバイスで QR コードを適切かつ正常にスキャンする方法です。Samsung QR コード スキャナーの使用方法を理解することは、これらのコードに含まれる豊富な情報にアクセスするために不可欠です。
この記事では、Samsung デバイスで QR コードを効果的にスキャンするためのさまざまな方法とヒントを紹介します。
Samsung デバイスの所有者が QR コードを使用する方法
すべての Samsung ガジェットは Android ベースで、QR コード ジェネレーターと 100% 互換性があります。ほとんどのモデル、特に最新のスマートフォンやタブレットでは、サードパーティのアプリをインストールしなくても QR コードが自動的にスキャンされます。ただし、内蔵スキャナーの可用性は Android のバージョンによって異なります。したがって、QR コード内の暗号化されたコンテンツにアクセスするには、次のいずれかの方法を使用できます。
カメラアプリの使用
Samsung デバイスの内蔵カメラ アプリを使用して QR コードをスキャンするには、次の詳細な手順に従います。
-
Samsung デバイスのロックを解除し、デフォルトのカメラ アプリを開きます。
-
カメラを QR コードに向け、QR コード全体がビューファインダー内に表示されるようにします。
-
カメラが QR コードを検出するまで待ちます。URL やテキストなどの QR コードの内容を含む通知またはポップアップが画面に表示されます。
-
通知をタップして続行し、QR コードにエンコードされた情報にアクセスします。
-
QR コードが自動的に検出されない場合は、カメラ アプリ内の設定アイコン (通常は歯車または 3 つのドットで表されます) をタップしてカメラ設定を開きます。
-
「QR コードをスキャン」や「QR コード検出」など、QR コードに関連するオプションを探して有効にします。


Bixby Visionの使用
Bixby Vision は、サポートされている Samsung デバイスで QR コードをスキャンするために使用できる多目的機能です。方法は次のとおりです。
-
Samsung デバイスでカメラ アプリまたは Bixby Vision アプリを開きます。
-
カメラ アプリを使用している場合は、Bixby Vision アイコンをタップして Bixby Vision モードに切り替えます。
-
QR コードをカメラのフレーム内に配置します。
-
Bixby Vision が QR コードを検出して解釈するまで待ちます。URL、連絡先情報、テキストなどの QR コードの内容が表示されます。
-
画面上の指示に従って、QR コードで提供される情報にアクセスします。
-
これまで Bixby Vision を使用したことがない場合は、カメラにアクセスして QR コードをスキャンするための許可を与える必要がある場合があります。
Samsungインターネットの使用
Samsung インターネット ブラウザには QR コード スキャナーも組み込まれています。これを有効にして使用するには、次の手順に従ってください。
-
デバイスで Samsung インターネット ブラウザを開きます。
-
ブラウザウィンドウの右下にあるメニューアイコン(3本の水平線)をタップします。
-
メニュー内の設定アイコンをタップして設定に移動します。
-
「QR コードをスキャン」などの QR コードに関連するオプションを探して有効にします。
-
ブラウザのホーム画面に戻り、QR コード スキャナー アイコンをタップします。
-
カメラを QR コードに向け、QR コード全体がビューファインダー内に表示されるようにします。
-
ブラウザは QR コードを自動的に検出してスキャンし、対応する URL を開いたり、QR コードにエンコードされた情報を表示したりします。
Google PlayのQRスキャナーを使用する
Samsung デバイスがカメラ アプリ、Bixby Vision、または Samsung Internet による QR コード スキャンをサポートしていない場合は、サードパーティの QR スキャナー アプリを使用できます。手順は次のとおりです。
-
Samsung デバイスで Google Play ストアを開きます。
-
「QR スキャナー」を検索し、利用可能なアプリを参照します。人気のあるオプションには、QR コード リーダー、QR スキャナー、バーコード スキャナーなどがあります。
-
お好みの QR スキャナー アプリを選択してダウンロードします。
-
インストールしたら、QR スキャナー アプリを開きます。
-
カメラを QR コードに向け、QR コード全体がアプリのスキャン フレーム内に表示されるようにします。
-
アプリは QR コードを自動的に検出してスキャンし、QR コードにエンコードされた情報を表示するか、関連する URL に誘導します。
-
QR コード コンテンツにアクセスするには、アプリによって提供される追加の画面上の指示に従ってください。
これらの詳細な手順に従うことで、Samsung デバイスの所有者は、デバイスで利用可能なさまざまな方法を使用して QR コードを効率的にスキャンできます。内蔵カメラ アプリ、Bixby Vision、Samsung Internet、またはサードパーティの QR スキャナーのいずれを使用しても、Samsung デバイス上の QR コード コンテンツへのアクセスは迅速かつ便利です。
Samsung デバイスでの QR コード スキャンの問題のトラブルシューティング
Samsung デバイスの QR コードは、通常、内蔵カメラ アプリや、Bixby Vision や Samsung Internet などの他の統合機能を使用して簡単にスキャンできます。ただし、Samsung の携帯電話で QR コードが期待どおりにスキャンされない場合があります。ここでは、Samsung デバイスで QR コードを読み取るのに役立つ一般的な理由と解決策をいくつか紹介します。
カメラ設定が有効になっていません
Samsung デバイスで QR コードを正常にスキャンするための最初の手順の 1 つは、カメラ設定が正しく構成されていることを確認することです。カメラ アプリを開き、設定メニューに移動します。「QR コードをスキャン」または「QR コード検出」というオプションを探し、有効になっていることを確認します。この機能により、カメラは QR コードを自動的に認識して処理できます。
ソフトウェアの更新が必要です
Samsung デバイスのソフトウェアを最新の状態に保つことは、最適なパフォーマンスを得るために不可欠です。QR コードのスキャンで問題が発生している場合は、利用可能なソフトウェア アップデートがあるかどうかを確認してください。[設定] > [ソフトウェア アップデート] > [ダウンロードとインストール]に移動して、デバイスに最新の拡張機能とバグ修正が適用されていることを確認してください。ソフトウェアを更新すると、Samsung の QR コード スキャン機能の機能性が向上する場合があります。
照明条件が悪い
照明は、Samsung デバイスの QR コードのスキャン能力に重要な役割を果たします。QR コードをスキャンするときは、明るい環境にいることを確認してください。自然光が最適である場合が多いですが、屋内にいる場合は、周囲が十分に明るいことを確認してください。適切な照明は、カメラが QR コードに焦点を合わせて正確に読み取るのに役立ち、Samsung の QR コードのスキャン体験を向上させます。

カメラレンズの問題
鮮明で正確な QR コードのスキャンには、カメラ レンズの清潔さが不可欠です。時間が経つと、カメラ レンズに汚れ、指紋、シミが蓄積し、パフォーマンスが低下する可能性があります。レンズの透明度を維持するには、定期的に柔らかく糸くずの出ない布でレンズを清掃してください。この簡単な手順で、Samsung Galaxy の QR コード スキャンの成功率を大幅に向上できます。
QRコードの品質
スキャンしようとしている QR コードの品質は、スキャン プロセスに影響を与える可能性があります。QR コードが破損、ぼやけ、または歪んでいないことを確認してください。高品質で明瞭に印刷または表示された QR コードは、Samsung デバイスで簡単にスキャンできます。画面からスキャンする場合は、反射やグレアを避けるために明るさが適切であることを確認してください。
アプリの権限
使用しているカメラ アプリまたは QR コード スキャン アプリに必要な権限が付与されていることを確認します。[設定] > [アプリ] > [カメラ] (または QR スキャナー アプリ) > [権限]に移動し、カメラ権限が有効になっていることを確認します。
これらの一般的な問題に対処することで、Samsung デバイスの QR コードのスキャン能力を効率的に高めることができます。適切な設定、十分な照明、必要なアプリの権限を確保することで、Samsung QR コード リーダーのパフォーマンスを大幅に向上させることができます。

準備、セット、スキャン!
QR テクノロジーと QR コード ジェネレーターの使用は、スマートフォンやタブレットなどのモバイル デバイスとのやり取りを意味します。デバイスのカメラをコードに向けるか、QR スキャナーを使用することで、どのユーザーでもコードをスキャンできます。統計によると、QR コードの最大のターゲット ユーザー層は、iOS または Android ベースの最新のスマートフォンの所有者です。そのため、Samsung デバイスで QR コードを効果的にスキャンする方法を理解することが重要です。
これで、QR コード ジェネレーターの使用が極めて簡単であることは明らかです。また、Samsung デバイスでのコードのスキャンはさらに簡単になりました。Samsung Galaxy フォンで QR コードをスキャンする場合でも、別の Samsung モデルでスキャンする場合でも、QR コードに埋め込まれたコンテンツに簡単にアクセスできます。
したがって、お持ちの Samsung ガジェットに関係なく、QR テクノロジーの利点をすべて自由に活用して、必要なコンテンツに即座にアクセスできます。
Updated 06.09.2024