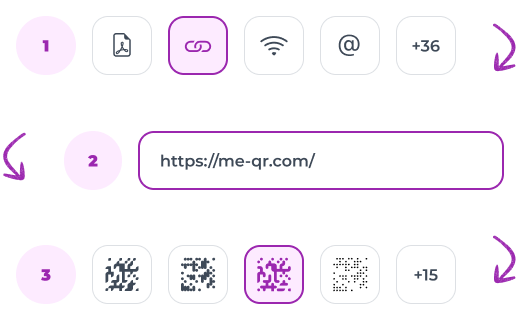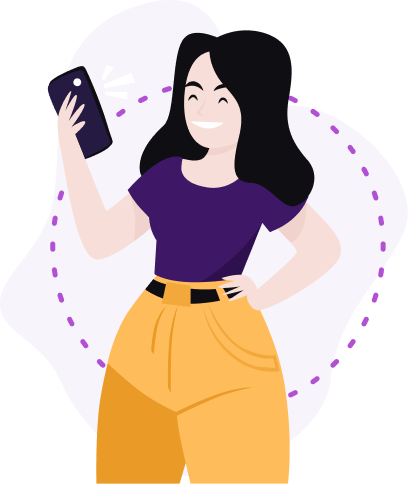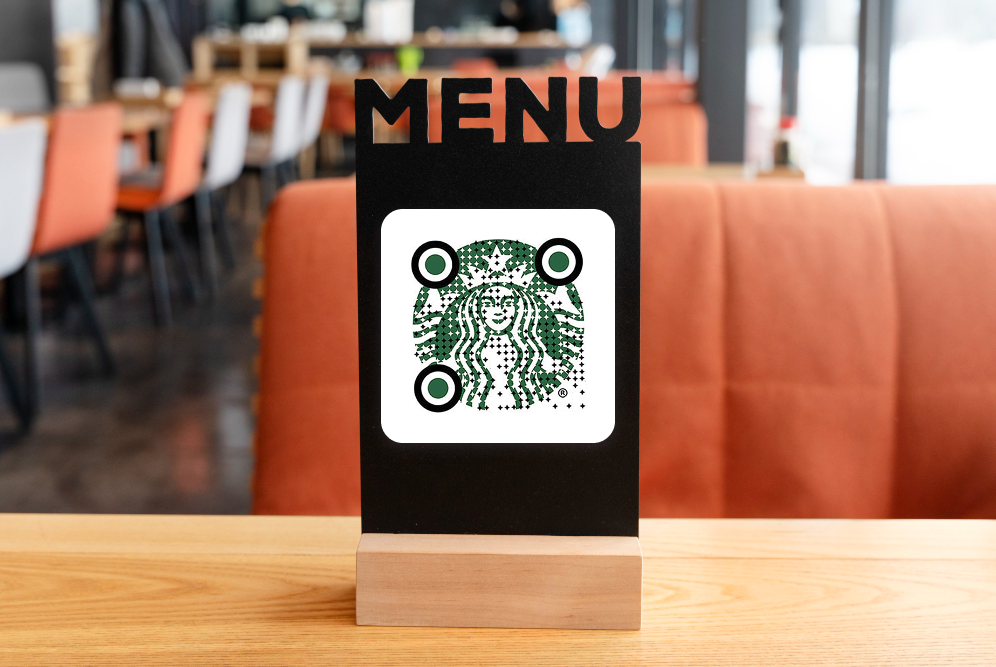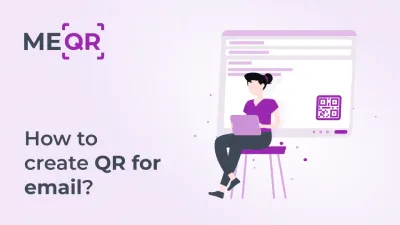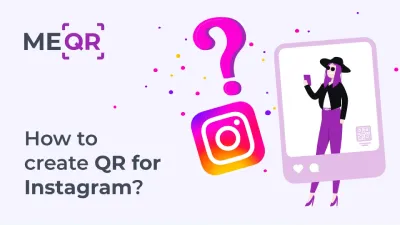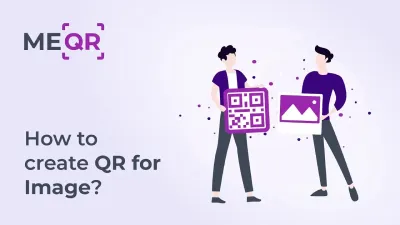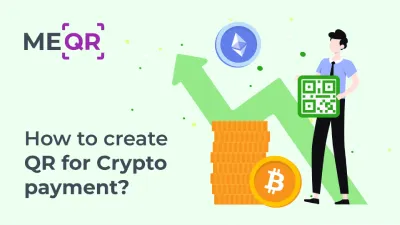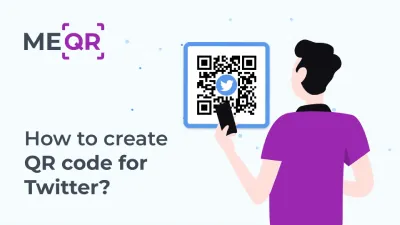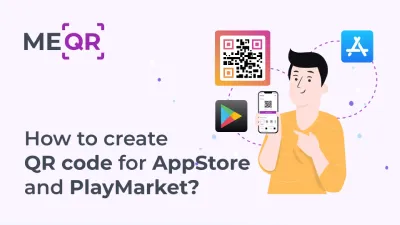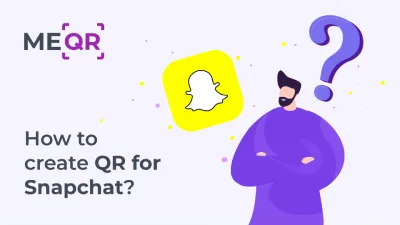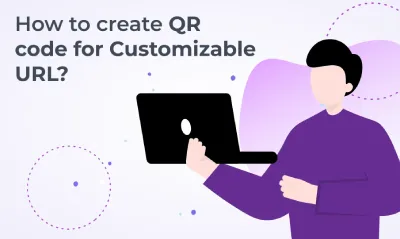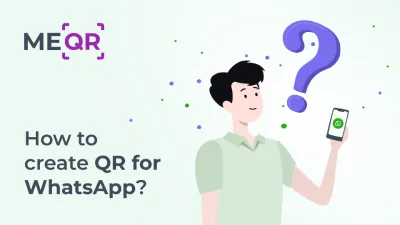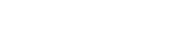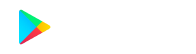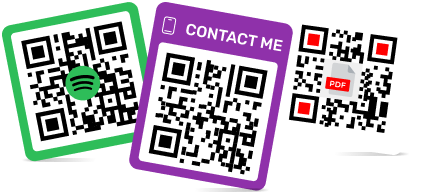Как сканировать QR-коды на Samsung: детальный гайд
Чтобы создать QR-код для ссылки, видео или изображения - нажмите на кнопку ниже.

О преимуществах технологии QR доступно огромное количество информации. Поэтому сегодня определенно имеет смысл создавать QR-код для бизнеса, общественных организаций, органов власти, личных целей и т. д. Однако у пользователей регулярно возникает вопрос: как правильно и успешно сканировать QR-код на устройствах Samsung. Понимание того, как использовать сканер QR-кодов Samsung, необходимо для доступа к богатству информации, содержащейся в этих кодах.
В этой статье мы рассмотрим различные методы и советы по эффективному сканированию QR-кодов на устройствах Samsung.
Как владельцам устройств Samsung следует использовать QR-коды
Все гаджеты Samsung работают на базе Android и на 100% совместимы с генераторами QR-кодов. Большинство моделей, особенно последняя линейка смартфонов и планшетов, автоматически сканируют QR-коды без необходимости установки сторонних приложений. Однако наличие встроенного сканера зависит от версии Android. Таким образом, вы можете использовать один из следующих методов для доступа к зашифрованному содержимому QR-кода.
Использование приложения «Камера»
Чтобы отсканировать QR-коды с помощью встроенного приложения камеры на устройстве Samsung, выполните следующие подробные действия:
-
Разблокируйте устройство Samsung и откройте стандартное приложение «Камера».
-
Наведите камеру на QR-код так, чтобы он был виден в видоискателе полностью.
-
Подождите, пока камера обнаружит QR-код. На экране должно появиться уведомление или всплывающее окно с содержимым QR-кода, например URL или текст.
-
Нажмите на уведомление, чтобы продолжить и получить доступ к информации, закодированной в QR-коде.
-
Если QR-код не распознается автоматически, откройте настройки камеры, нажав на значок настроек (обычно представленный в виде шестеренки или трех точек) в приложении «Камера».
-
Найдите опцию, связанную с QR-кодами, например «Сканировать QR-коды» или «Обнаружение QR-кода», и включите ее.


Использование Bixby Vision
Bixby Vision — это универсальная функция, которую можно использовать для сканирования QR-кодов на поддерживаемых устройствах Samsung. Вот как:
-
Откройте приложение «Камера» или приложение Bixby Vision на вашем устройстве Samsung.
-
Если вы используете приложение «Камера», переключитесь в режим Bixby Vision, нажав значок Bixby Vision.
-
Расположите QR-код в кадре камеры.
-
Подождите, пока Bixby Vision обнаружит и интерпретирует QR-код. Он отобразит содержимое QR-кода, например URL, контактную информацию или текст.
-
Следуйте инструкциям на экране, чтобы получить доступ к информации, предоставленной QR-кодом.
-
Если вы ранее не использовали Bixby Vision, вам может потребоваться предоставить разрешение на доступ к камере и сканированию QR-кодов.
Использование Samsung Internet
Интернет-браузер Samsung также имеет встроенный сканер QR-кодов. Выполните следующие действия, чтобы включить и использовать его:
-
Откройте интернет-браузер Samsung на вашем устройстве.
-
Нажмите на значок меню (три горизонтальные линии), расположенный в правом нижнем углу окна браузера.
-
Перейдите в раздел «Настройки», нажав на значок настроек в меню.
-
Найдите опцию, связанную с QR-кодами, например «Сканировать QR-коды», и включите ее.
-
Вернитесь на главный экран браузера и коснитесь значка сканера QR-кода.
-
Наведите камеру на QR-код так, чтобы он был виден в видоискателе полностью.
-
Браузер автоматически обнаружит и отсканирует QR-код, откроет соответствующий URL-адрес или отобразит информацию, закодированную в QR-коде.
Использование любого QR-сканера из Google Play
Если ваше устройство Samsung не поддерживает сканирование QR-кода через приложение камеры, Bixby Vision или Samsung Internet, вы можете использовать стороннее приложение для сканирования QR-кода. Вот как:
-
Откройте Google Play Store на вашем устройстве Samsung.
-
Найдите «QR scanner» и просмотрите доступные приложения. Некоторые популярные варианты включают QR Code Reader, QR Scanner и Barcode Scanner.
-
Выберите и загрузите приложение для сканирования QR-кодов по вашему выбору.
-
После установки откройте приложение QR-сканера.
-
Наведите камеру на QR-код так, чтобы он был виден полностью в рамке сканирования приложения.
-
Приложение автоматически обнаружит и отсканирует QR-код, отобразит закодированную в нем информацию или перенаправит вас на соответствующий URL-адрес.
-
Чтобы получить доступ к содержимому QR-кода, следуйте дополнительным инструкциям на экране приложения.
Следуя этим подробным инструкциям, владельцы устройств Samsung могут эффективно сканировать QR-коды, используя различные методы, доступные на их устройствах. Независимо от того, используете ли вы встроенное приложение камеры, Bixby Vision, Samsung Internet или сторонний сканер QR, доступ к содержимому QR-кода на устройствах Samsung осуществляется быстро и удобно.
Устранение неполадок при сканировании QR-кода на устройствах Samsung
QR-коды на устройствах Samsung обычно легко сканировать с помощью встроенного приложения камеры или других интегрированных функций, таких как Bixby Vision или Samsung Internet. Однако могут быть случаи, когда ваш телефон Samsung не сканирует QR-коды, как ожидается. Вот несколько распространенных причин и решений, которые помогут вам считывать QR-коды с помощью вашего устройства Samsung.
Настройки камеры не включены
Одним из первых шагов для успешного сканирования QR-кода на вашем устройстве Samsung является проверка правильности настроек камеры. Откройте приложение «Камера» и перейдите в меню настроек. Найдите опцию «Сканировать QR-коды» или «Обнаружение QR-кода» и убедитесь, что она включена. Эта функция позволяет вашей камере автоматически распознавать и обрабатывать QR-коды.
Требуется обновление программного обеспечения
Поддержание программного обеспечения вашего устройства Samsung в актуальном состоянии имеет решающее значение для оптимальной производительности. Если у вас возникли проблемы со сканированием QR-кода, проверьте наличие доступных обновлений программного обеспечения. Перейдите в Настройки > Обновление ПО > Загрузить и установить, чтобы убедиться, что на вашем устройстве установлены последние улучшения и исправления ошибок. Обновленное программное обеспечение может улучшить функциональность возможностей сканирования QR-кода Samsung.
Плохие условия освещения
Освещение играет важную роль в способности вашего устройства Samsung сканировать QR-коды. Убедитесь, что вы находитесь в хорошо освещенном месте, когда пытаетесь сканировать QR-код. Естественный свет часто является лучшим, но если вы находитесь в помещении, убедитесь, что область достаточно освещена. Правильное освещение помогает камере сфокусироваться и точно считывать QR-код, улучшая качество сканирования QR-кода Samsung.

Проблемы с объективом камеры
Чистый объектив камеры необходим для четкого и точного сканирования QR-кода. Со временем объектив камеры может накапливать грязь, отпечатки пальцев и пятна, которые могут помешать его работе. Регулярно протирайте объектив мягкой тканью без ворса, чтобы сохранить его прозрачность. Этот простой шаг может значительно повысить успешность сканирования QR-кода Samsung Galaxy.
Качество QR-кода
Качество QR-кода, который вы пытаетесь отсканировать, может повлиять на процесс сканирования. Убедитесь, что QR-код не поврежден, не размыт и не искажен. Высококачественный, четко напечатанный или отображенный QR-код будет легче сканировать вашему устройству Samsung. Если вы сканируете с экрана, убедитесь, что яркость достаточная, чтобы избежать отражений или бликов.
Разрешения приложения
Убедитесь, что приложению «Камера» или любому приложению для сканирования QR-кодов, которое вы используете, предоставлены необходимые разрешения. Перейдите в «Настройки» > «Приложения» > «Камера» (или приложение для сканирования QR-кодов) > «Разрешения» и убедитесь, что разрешение «Камера» включено.
Устранив эти распространенные проблемы, вы можете повысить эффективность сканирования QR-кодов вашим устройством Samsung. Обеспечение правильных настроек, достаточного освещения и необходимых разрешений для приложений может значительно повысить производительность вашего считывателя QR-кодов Samsung.

На старт, внимание, сканируйте!
Использование QR-технологии и генераторов QR-кодов подразумевает взаимодействие с мобильными устройствами – смартфонами и планшетами. Любой пользователь может отсканировать код, наведя на него камеру своего устройства или используя QR-сканер . По статистике, именно владельцы современных смартфонов на базе iOS или Android составляют наибольшую целевую аудиторию для QR-кодов. Поэтому важно понимать, как эффективно сканировать QR-код на вашем устройстве Samsung.
Теперь стало ясно, что использование генератора QR-кодов максимально просто, а сканирование кода на устройствах Samsung стало еще проще. Независимо от того, хотите ли вы отсканировать QR-код с помощью своего телефона Samsung Galaxy или другой модели Samsung, вы можете без труда получить доступ к содержимому, встроенному в QR-коды.
Поэтому смело используйте все преимущества технологии QR и получайте мгновенный доступ к нужному вам контенту, независимо от того, какой у вас гаджет Samsung!
Updated 06.09.2024