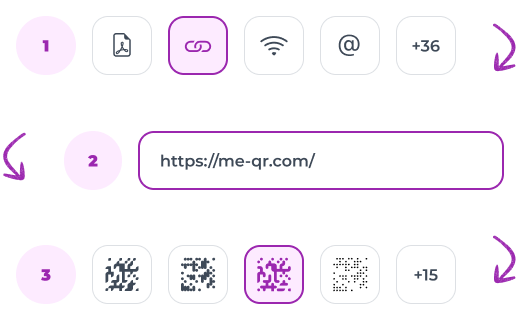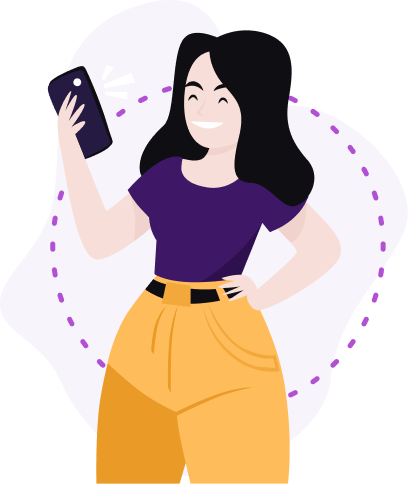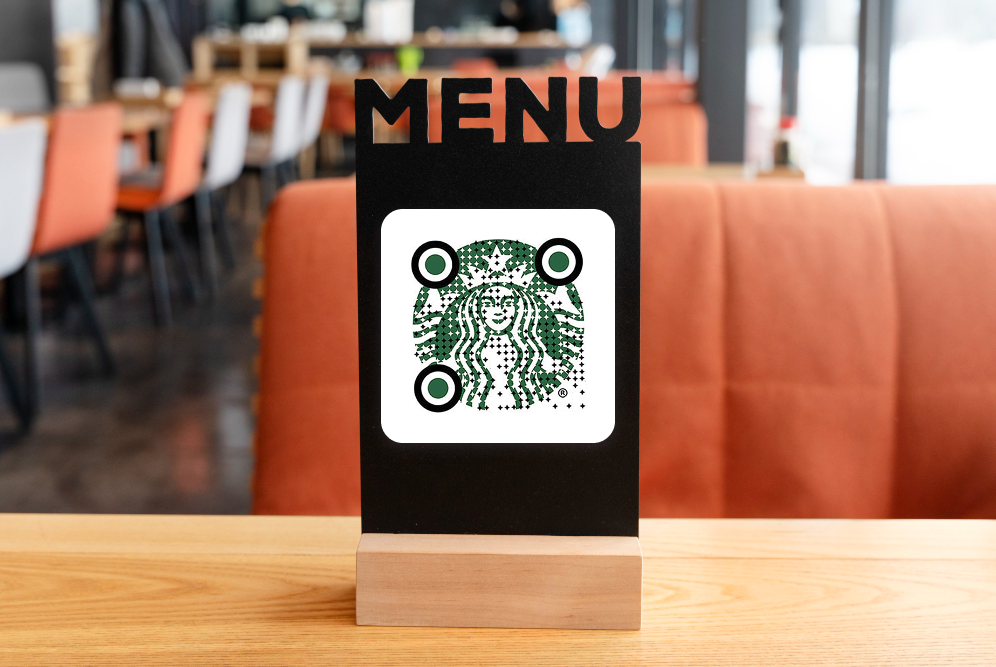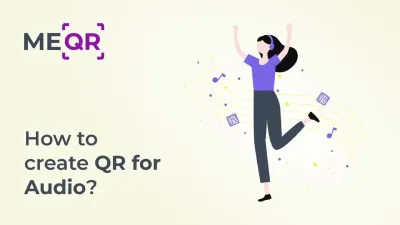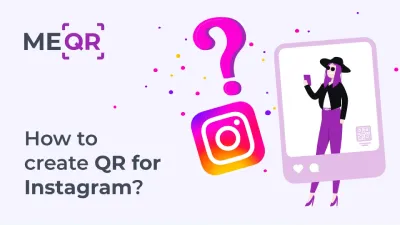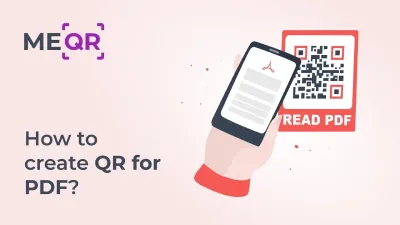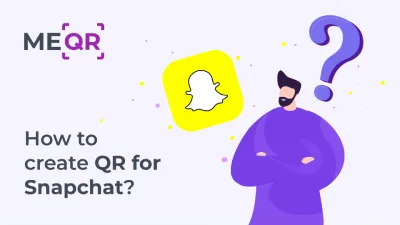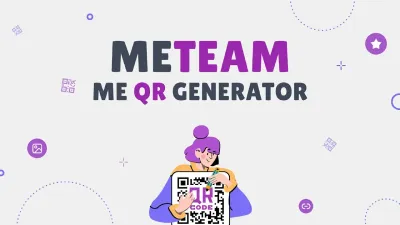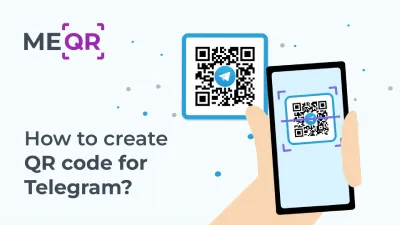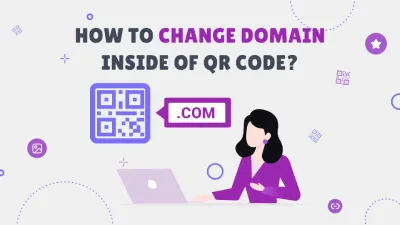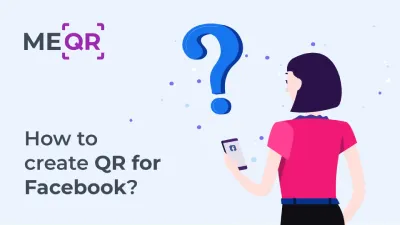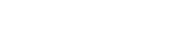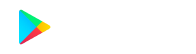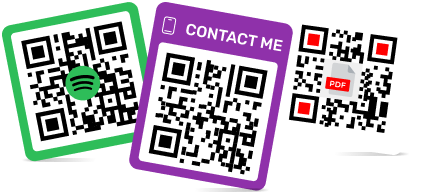Comment scanner des codes QR sur Samsung : guide complet
Pour créer un code QR pour un lien, une vidéo ou une image, cliquez sur le bouton ci-dessous.

Il existe une énorme quantité d'informations sur les avantages de la technologie QR. Par conséquent, il est aujourd'hui tout à fait logique de créer un code QR pour les entreprises, les organisations publiques, les autorités, les fins personnelles, etc. Cependant, une question se pose régulièrement chez les utilisateurs : comment scanner correctement et avec succès un code QR sur les appareils Samsung. Comprendre comment utiliser un scanner de code QR Samsung est essentiel pour accéder à la richesse des informations que contiennent ces codes.
Dans cet article, nous explorerons différentes méthodes et astuces pour scanner efficacement les codes QR sur les appareils Samsung.
Comment les propriétaires d'appareils Samsung devraient utiliser les codes QR
Tous les gadgets Samsung sont basés sur Android et sont 100 % compatibles avec les générateurs de codes QR. La plupart des modèles, en particulier la dernière gamme de smartphones et de tablettes, scannent automatiquement les codes QR sans avoir à installer d'applications tierces. Cependant, la disponibilité d'un scanner intégré varie en fonction de la version Android. Vous pouvez donc utiliser l'une des méthodes suivantes pour accéder au contenu crypté d'un code QR.
Utilisation de l'application Appareil photo
Pour scanner des codes QR à l'aide de l'application appareil photo intégrée sur votre appareil Samsung, suivez ces étapes détaillées :
-
Déverrouillez votre appareil Samsung et ouvrez l’application Appareil photo par défaut.
-
Dirigez l’appareil photo vers le code QR, en vous assurant que l’intégralité du code QR est visible dans le viseur.
-
Attendez que la caméra détecte le code QR. Une notification ou une fenêtre contextuelle devrait apparaître à l'écran avec le contenu du code QR, comme une URL ou du texte.
-
Appuyez sur la notification pour continuer et accéder aux informations codées dans le code QR.
-
Si le code QR n’est pas détecté automatiquement, ouvrez les paramètres de l’appareil photo en appuyant sur l’icône des paramètres (généralement représentée par un engrenage ou trois points) dans l’application Appareil photo.
-
Recherchez une option liée aux codes QR, telle que « Scanner les codes QR » ou « Détection de code QR », et activez-la.


Utilisation de Bixby Vision
Bixby Vision est une fonctionnalité polyvalente qui peut être utilisée pour scanner des codes QR sur les appareils Samsung compatibles. Voici comment procéder :
-
Ouvrez l’application Appareil photo ou l’application Bixby Vision sur votre appareil Samsung.
-
Si vous utilisez l'application Appareil photo, passez en mode Bixby Vision en appuyant sur l'icône Bixby Vision.
-
Positionnez le code QR dans le cadre de la caméra.
-
Attendez que Bixby Vision détecte et interprète le code QR. Il affichera le contenu du code QR, comme une URL, des informations de contact ou du texte.
-
Suivez les instructions à l’écran pour accéder aux informations fournies par le code QR.
-
Si vous n'avez jamais utilisé Bixby Vision auparavant, vous devrez peut-être lui accorder l'autorisation d'accéder à la caméra et de scanner les codes QR.
Utilisation d'Internet Samsung
Le navigateur Internet de Samsung dispose également d'un scanner de code QR intégré. Suivez ces étapes pour l'activer et l'utiliser :
-
Ouvrez le navigateur Internet Samsung sur votre appareil.
-
Appuyez sur l’icône de menu (trois lignes horizontales) située dans le coin inférieur droit de la fenêtre du navigateur.
-
Accédez aux paramètres en appuyant sur l’icône des paramètres dans le menu.
-
Recherchez une option liée aux codes QR, telle que « Scanner les codes QR », et activez-la.
-
Revenez à l’écran d’accueil du navigateur et appuyez sur l’icône du scanner de code QR.
-
Dirigez l’appareil photo vers le code QR, en vous assurant que l’intégralité du code QR est visible dans le viseur.
-
Le navigateur détectera et scannera automatiquement le code QR, ouvrant l'URL correspondante ou affichant les informations codées dans le code QR.
Utiliser n'importe quel scanner QR depuis Google Play
Si votre appareil Samsung ne prend pas en charge la numérisation de codes QR via l'application Appareil photo, Bixby Vision ou Samsung Internet, vous pouvez utiliser une application de numérisation de codes QR tierce. Voici comment procéder :
-
Ouvrez le Google Play Store sur votre appareil Samsung.
-
Recherchez « Scanner QR » et parcourez les applications disponibles. Certaines options populaires incluent le lecteur de codes QR, le scanner QR et le scanner de codes-barres.
-
Sélectionnez et téléchargez l'application de scanner QR de votre choix.
-
Une fois installé, ouvrez l'application du scanner QR.
-
Dirigez l'appareil photo vers le code QR, en vous assurant que l'intégralité du code QR est visible dans le cadre de numérisation de l'application.
-
L'application détectera et scannera automatiquement le code QR, affichant les informations codées dans le code QR ou vous dirigeant vers l'URL appropriée.
-
Suivez les instructions supplémentaires à l’écran fournies par l’application pour accéder au contenu du code QR.
En suivant ces instructions détaillées, les propriétaires d'appareils Samsung peuvent scanner efficacement les codes QR à l'aide de diverses méthodes disponibles sur leurs appareils. Que ce soit à l'aide de l'application d'appareil photo intégrée, de Bixby Vision, de Samsung Internet ou d'un scanner QR tiers, l'accès au contenu des codes QR sur les appareils Samsung est rapide et pratique.
Dépannage des problèmes de numérisation de codes QR sur les appareils Samsung
Les codes QR sur les appareils Samsung sont généralement faciles à scanner à l'aide de l'application d'appareil photo intégrée ou d'autres fonctionnalités intégrées telles que Bixby Vision ou Samsung Internet. Cependant, il peut arriver que votre téléphone Samsung ne scanne pas les codes QR comme prévu. Voici quelques raisons courantes et solutions pour vous aider à lire les codes QR avec votre appareil Samsung.
Paramètres de l'appareil photo non activés
L’une des premières étapes pour scanner un code QR sur votre appareil Samsung consiste à vérifier que les paramètres de l’appareil photo sont correctement configurés. Ouvrez l’application Appareil photo et accédez au menu des paramètres. Recherchez l’option « Scanner les codes QR » ou « Détection de code QR » et assurez-vous qu’elle est activée. Cette fonctionnalité permet à votre appareil photo de reconnaître et de traiter automatiquement les codes QR.
Mise à jour du logiciel nécessaire
Il est essentiel de maintenir à jour le logiciel de votre appareil Samsung pour des performances optimales. Si vous rencontrez des problèmes avec la lecture de codes QR, recherchez les mises à jour logicielles disponibles. Accédez à Paramètres > Mise à jour logicielle > Télécharger et installer pour vous assurer que votre appareil dispose des dernières améliorations et corrections de bogues. Une mise à jour logicielle peut améliorer les fonctionnalités de numérisation de codes QR de votre Samsung.
Mauvaises conditions d'éclairage
L'éclairage joue un rôle important dans la capacité de votre appareil Samsung à scanner des codes QR. Assurez-vous d'être dans un environnement bien éclairé lorsque vous essayez de scanner un code QR. La lumière naturelle est souvent la meilleure, mais si vous êtes à l'intérieur, assurez-vous que la zone est suffisamment éclairée. Un éclairage approprié aide l'appareil photo à faire la mise au point et à lire le code QR avec précision, améliorant ainsi l'expérience de numérisation du code QR Samsung.

Problèmes d'objectif d'appareil photo
Un objectif d'appareil photo propre est essentiel pour une numérisation claire et précise du code QR. Au fil du temps, l'objectif de votre appareil photo peut accumuler de la saleté, des empreintes digitales et des taches, ce qui peut nuire à ses performances. Nettoyez régulièrement l'objectif avec un chiffon doux et non pelucheux pour conserver sa clarté. Cette étape simple peut améliorer considérablement le taux de réussite de la numérisation de votre code QR Samsung Galaxy.
Qualité du code QR
La qualité du code QR que vous essayez de scanner peut affecter le processus de numérisation. Assurez-vous que le code QR n'est pas endommagé, flou ou déformé. Un code QR de haute qualité, clairement imprimé ou affiché sera plus facile à scanner pour votre appareil Samsung. Si vous effectuez la numérisation à partir d'un écran, assurez-vous que la luminosité est adéquate pour éviter les reflets ou l'éblouissement.
Autorisations d'application
Vérifiez que les autorisations nécessaires sont accordées à l'application Appareil photo ou à toute application de numérisation de codes QR que vous utilisez. Accédez à Paramètres > Applications > Appareil photo (ou à l'application de numérisation de codes QR) > Autorisations et assurez-vous que l'autorisation Appareil photo est activée.
En résolvant ces problèmes courants, vous pouvez améliorer la capacité de votre appareil Samsung à scanner efficacement les codes QR. Des paramètres appropriés, un éclairage adéquat et les autorisations d'application nécessaires peuvent améliorer considérablement les performances de votre lecteur de codes QR Samsung.

À vos marques, prêts, scannez !
L’utilisation de la technologie QR et des générateurs de codes QR implique une interaction avec des appareils mobiles – smartphones et tablettes. Tout utilisateur peut scanner le code en pointant la caméra de son appareil vers celui-ci ou en utilisant un scanner QR . Selon les statistiques, ce sont les propriétaires de smartphones modernes basés sur iOS ou Android qui constituent le plus grand public cible des codes QR. Il est donc essentiel de comprendre comment scanner efficacement un code QR sur votre appareil Samsung.
Il est désormais évident que l'utilisation du générateur de codes QR est aussi simple que possible et que la numérisation du code sur les appareils Samsung est encore plus facile. Que vous souhaitiez scanner un code QR avec votre téléphone Samsung Galaxy ou un autre modèle Samsung, vous pouvez accéder sans effort au contenu intégré dans les codes QR.
N'hésitez donc pas à utiliser tous les avantages de la technologie QR et à accéder instantanément au contenu dont vous avez besoin, quel que soit le gadget Samsung dont vous disposez !
Updated 06.09.2024