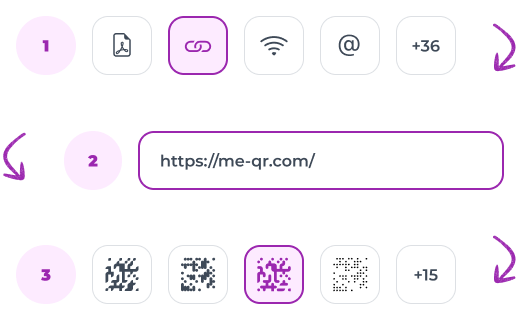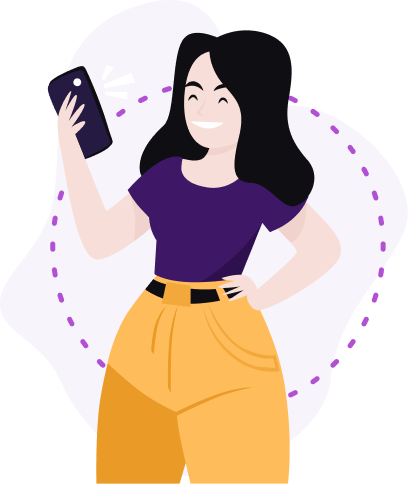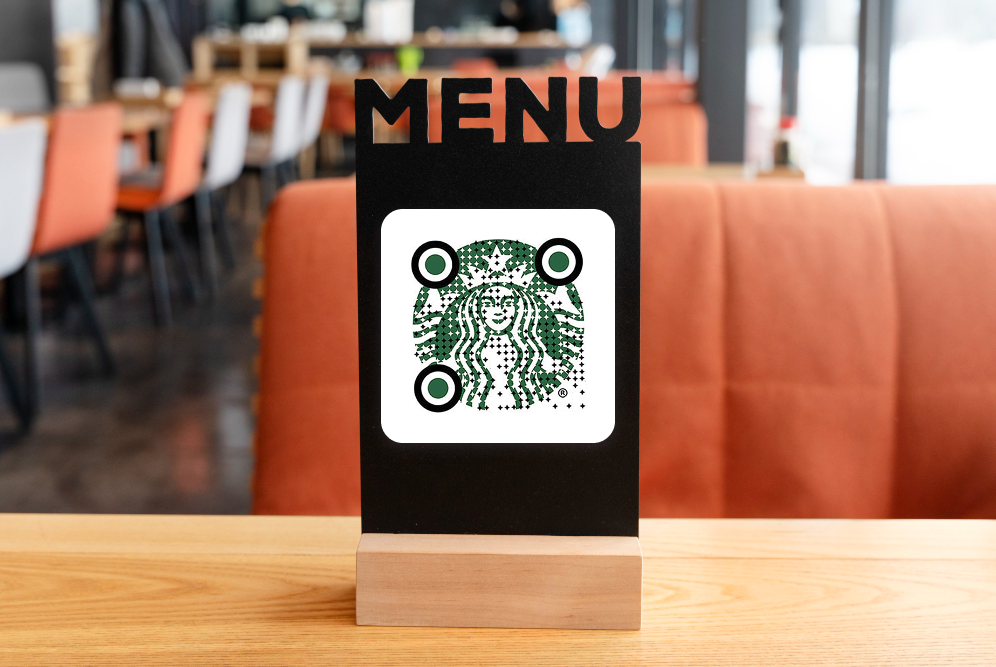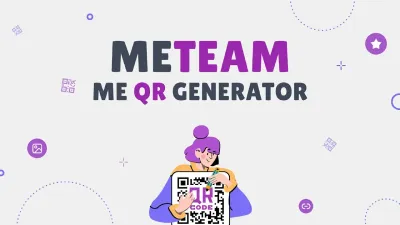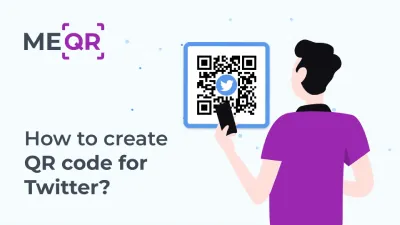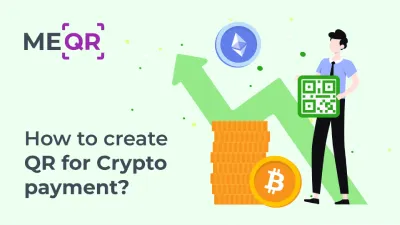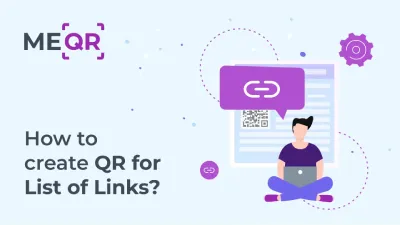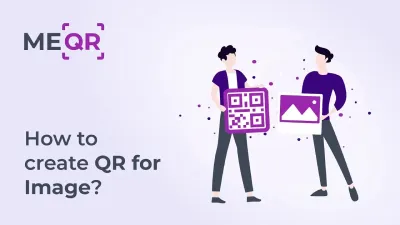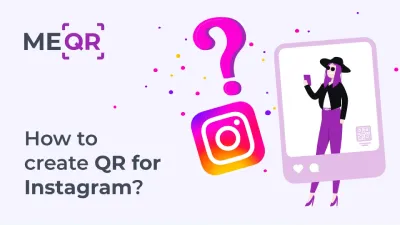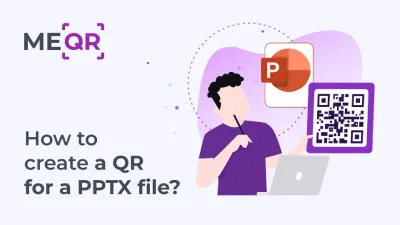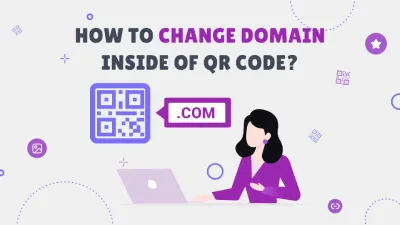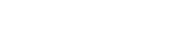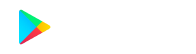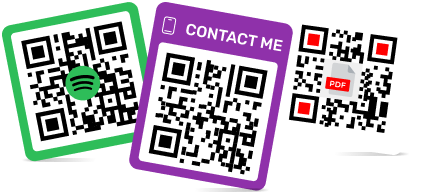Cómo escanear códigos QR en Samsung: guía completa
Para crear un código QR para un enlace, vídeo o imagen, haga clic en el botón a continuación.

Existe una gran cantidad de información disponible sobre los beneficios de la tecnología QR. Por lo tanto, hoy en día definitivamente tiene sentido crear un código QR para empresas, organizaciones públicas, autoridades, fines personales, etc. Sin embargo, hay una pregunta que surge regularmente entre los usuarios: cómo escanear correctamente y con éxito un código QR en dispositivos Samsung. Comprender cómo usar un escáner de códigos QR de Samsung es esencial para acceder a la gran cantidad de información que contienen estos códigos.
En este artículo, exploraremos varios métodos y consejos para escanear códigos QR en dispositivos Samsung de manera efectiva.
Cómo deben utilizar los códigos QR los propietarios de dispositivos Samsung
Todos los dispositivos Samsung están basados en Android y son 100% compatibles con los generadores de códigos QR. La mayoría de los modelos, especialmente la última línea de teléfonos inteligentes y tabletas, escanean automáticamente los códigos QR sin necesidad de instalar aplicaciones de terceros. Sin embargo, la disponibilidad de un escáner integrado varía según la versión de Android. Por lo tanto, puede utilizar uno de los siguientes métodos para acceder al contenido cifrado de un código QR.
Uso de la aplicación de la cámara
Para escanear códigos QR usando la aplicación de cámara incorporada en su dispositivo Samsung, siga estos pasos detallados:
-
Desbloquee su dispositivo Samsung y abra la aplicación de cámara predeterminada.
-
Apunte la cámara hacia el código QR, asegurándose de que todo el código QR esté visible en el visor.
-
Espere a que la cámara detecte el código QR. Debería aparecer una notificación o una ventana emergente en la pantalla con el contenido del código QR, como una URL o un texto.
-
Toque la notificación para continuar y acceder a la información codificada en el código QR.
-
Si el código QR no se detecta automáticamente, abra la configuración de la cámara tocando el ícono de configuración (generalmente representado por un engranaje o tres puntos) dentro de la aplicación Cámara.
-
Busque una opción relacionada con los códigos QR, como "Escanear códigos QR" o "Detección de códigos QR", y habilítela.


Uso de Bixby Vision
Bixby Vision es una función versátil que se puede utilizar para escanear códigos QR en dispositivos Samsung compatibles. A continuación, te explicamos cómo hacerlo:
-
Abra la aplicación Cámara o la aplicación Bixby Vision en su dispositivo Samsung.
-
Si está usando la aplicación Cámara, cambie al modo Bixby Vision tocando el ícono de Bixby Vision.
-
Coloque el código QR dentro del marco de la cámara.
-
Espere a que Bixby Vision detecte e interprete el código QR. Mostrará el contenido del código QR, como una URL, información de contacto o texto.
-
Siga las instrucciones en pantalla para acceder a la información proporcionada por el código QR.
-
Si no ha utilizado Bixby Vision antes, es posible que necesite otorgarle permiso para acceder a la cámara y escanear códigos QR.
Cómo utilizar Samsung Internet
El navegador de Internet de Samsung también tiene un escáner de códigos QR integrado. Siga estos pasos para habilitarlo y usarlo:
-
Abra el navegador de Internet Samsung en su dispositivo.
-
Toque el ícono de menú (tres líneas horizontales) ubicado en la esquina inferior derecha de la ventana del navegador.
-
Vaya a Configuración tocando el ícono de configuración dentro del menú.
-
Busque una opción relacionada con los códigos QR, como “Escanear códigos QR”, y habilítela.
-
Regrese a la pantalla de inicio del navegador y toque el ícono del escáner de código QR.
-
Apunte la cámara hacia el código QR, asegurándose de que todo el código QR esté visible en el visor.
-
El navegador detectará y escaneará automáticamente el código QR, abriendo la URL correspondiente o mostrando la información codificada en el código QR.
Cómo usar cualquier escáner QR de Google Play
Si tu dispositivo Samsung no admite el escaneo de códigos QR a través de la aplicación de la cámara, Bixby Vision o Samsung Internet, puedes usar una aplicación de escaneo de códigos QR de terceros. A continuación, te indicamos cómo hacerlo:
-
Abra Google Play Store en su dispositivo Samsung.
-
Busque “escáner QR” y explore las aplicaciones disponibles. Algunas opciones populares incluyen lector de códigos QR, escáner QR y escáner de códigos de barras.
-
Seleccione y descargue la aplicación de escáner QR de su elección.
-
Una vez instalada, abra la aplicación del escáner QR.
-
Apunte la cámara hacia el código QR, asegurándose de que todo el código QR sea visible dentro del marco de escaneo de la aplicación.
-
La aplicación detectará y escaneará automáticamente el código QR, mostrando la información codificada en el código QR o dirigiéndolo a la URL correspondiente.
-
Siga las instrucciones adicionales en pantalla proporcionadas por la aplicación para acceder al contenido del código QR.
Si siguen estas instrucciones detalladas, los propietarios de dispositivos Samsung podrán escanear códigos QR de manera eficiente mediante varios métodos disponibles en sus dispositivos. Ya sea mediante la aplicación de cámara integrada, Bixby Vision, Samsung Internet o un escáner QR de terceros, acceder al contenido de códigos QR en dispositivos Samsung es rápido y conveniente.
Solución de problemas de escaneo de códigos QR en dispositivos Samsung
Los códigos QR en los dispositivos Samsung suelen ser fáciles de escanear con la aplicación de cámara incorporada u otras funciones integradas como Bixby Vision o Samsung Internet. Sin embargo, puede haber casos en los que su teléfono Samsung no escanee los códigos QR como se espera. A continuación, se indican algunas razones y soluciones comunes para ayudarlo a leer códigos QR con su dispositivo Samsung.
Configuración de la cámara no habilitada
Uno de los primeros pasos para escanear correctamente un código QR en tu dispositivo Samsung es asegurarte de que los ajustes de la cámara estén configurados correctamente. Abre la aplicación Cámara y ve al menú de ajustes. Busca la opción denominada “Escanear códigos QR” o “Detección de códigos QR” y asegúrate de que esté habilitada. Esta función permite que tu cámara reconozca y procese códigos QR automáticamente.
Se necesita actualización de software
Mantener actualizado el software de tu dispositivo Samsung es fundamental para un rendimiento óptimo. Si tienes problemas con el escaneo de códigos QR, comprueba si hay actualizaciones de software disponibles. Ve a Ajustes > Actualización de software > Descargar e instalar para asegurarte de que tu dispositivo tenga las últimas mejoras y correcciones de errores. El software actualizado puede mejorar la funcionalidad de escaneo de códigos QR de tu Samsung.
Malas condiciones de iluminación
La iluminación juega un papel importante en la capacidad de tu dispositivo Samsung para escanear códigos QR. Asegúrate de estar en un entorno bien iluminado cuando intentes escanear un código QR. La luz natural suele ser la mejor opción, pero si estás en un espacio cerrado, asegúrate de que el área esté lo suficientemente iluminada. Una iluminación adecuada ayuda a que la cámara enfoque y lea el código QR con precisión, lo que mejora la experiencia de escaneo del código QR con Samsung.

Problemas con la lente de la cámara
Una lente de cámara limpia es esencial para escanear códigos QR de forma clara y precisa. Con el tiempo, la lente de la cámara puede acumular suciedad, huellas dactilares y manchas, lo que puede afectar su rendimiento. Limpie la lente con regularidad con un paño suave y sin pelusa para mantener su claridad. Este simple paso puede mejorar significativamente la tasa de éxito de escaneo de códigos QR de su Samsung Galaxy.
Calidad del código QR
La calidad del código QR que intentas escanear puede afectar el proceso de escaneo. Asegúrate de que el código QR no esté dañado, borroso o distorsionado. Un código QR de alta calidad, impreso o mostrado con claridad será más fácil de escanear para tu dispositivo Samsung. Si estás escaneando desde una pantalla, asegúrate de que el brillo sea adecuado para evitar reflejos o deslumbramientos.
Permisos de la aplicación
Comprueba que se hayan otorgado los permisos necesarios a la aplicación Cámara o a cualquier aplicación de escaneo de códigos QR que estés usando. Ve a Configuración > Aplicaciones > Cámara (o la aplicación de escaneo de códigos QR) > Permisos y asegúrate de que el permiso Cámara esté habilitado.
Si soluciona estos problemas habituales, podrá mejorar la capacidad de su dispositivo Samsung para escanear códigos QR de manera eficiente. Si garantiza la configuración adecuada, la iluminación adecuada y los permisos necesarios para las aplicaciones, podrá mejorar significativamente el rendimiento de su lector de códigos QR Samsung.

¡Preparados, listos, a escanear!
El uso de la tecnología QR y de los generadores de códigos QR implica la interacción con dispositivos móviles: smartphones y tablets. Cualquier usuario puede escanear el código apuntando la cámara de su dispositivo hacia él o utilizando un escáner QR . Según las estadísticas, los propietarios de smartphones modernos basados en iOS o Android son los que constituyen el mayor público objetivo de los códigos QR. Por ello, es fundamental saber cómo escanear un código QR en un dispositivo Samsung de forma eficaz.
Ahora está claro que usar el generador de códigos QR es lo más sencillo posible y escanear el código en dispositivos Samsung es aún más fácil. Ya sea que desees escanear un código QR con tu teléfono Samsung Galaxy u otro modelo Samsung, puedes acceder sin esfuerzo al contenido integrado en los códigos QR.
Por lo tanto, siéntete libre de utilizar todas las ventajas de la tecnología QR y obtén acceso instantáneo al contenido que necesitas, ¡sin importar qué dispositivo Samsung tengas!
Updated 06.09.2024