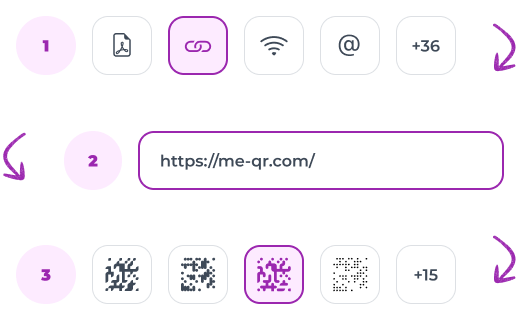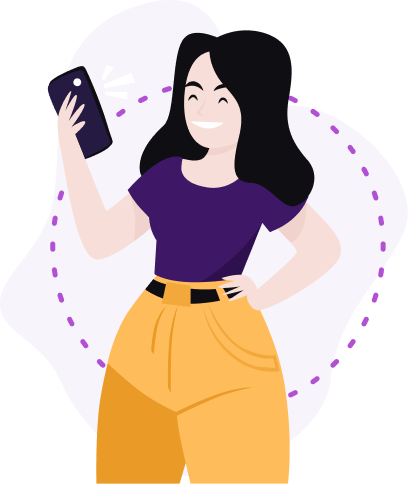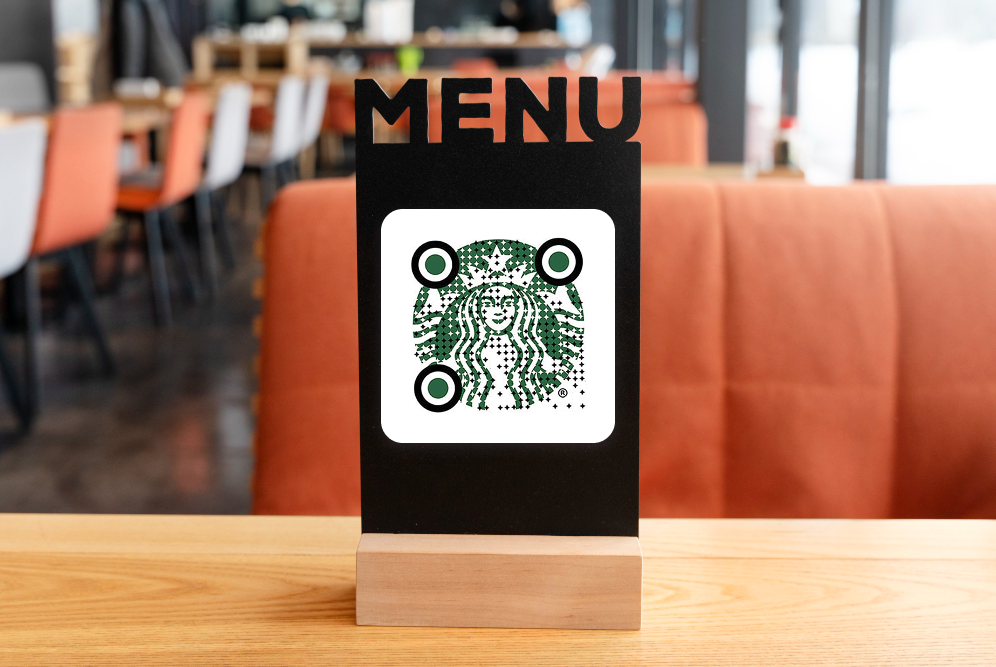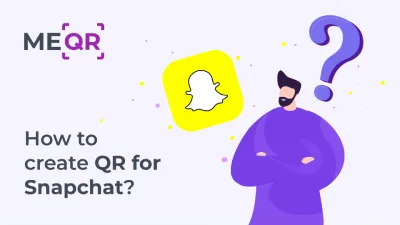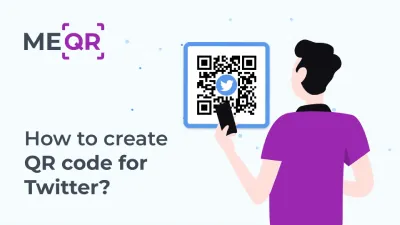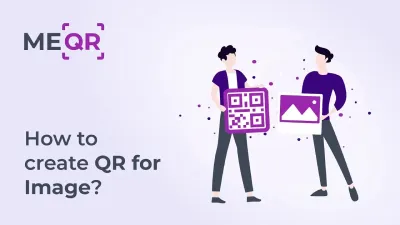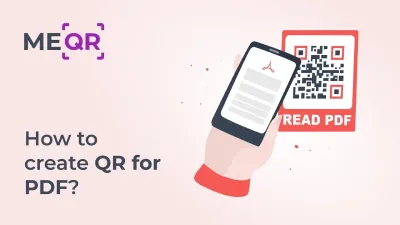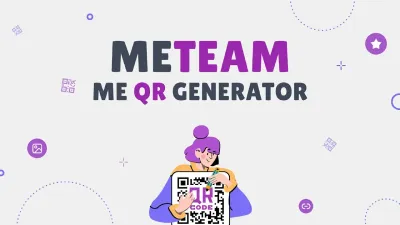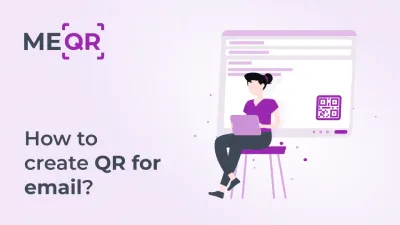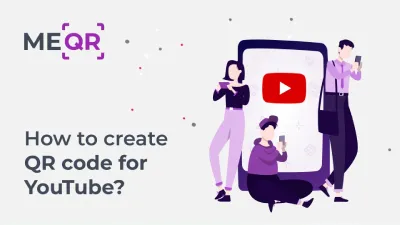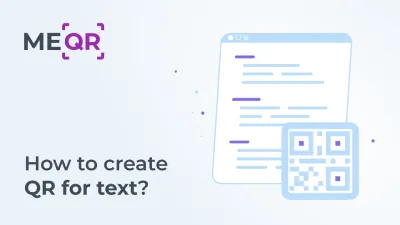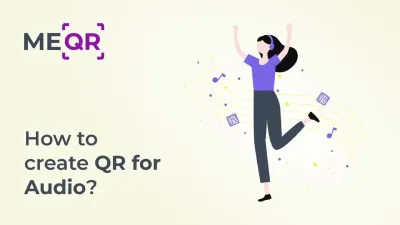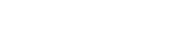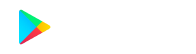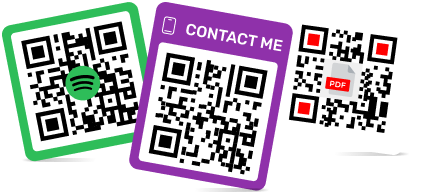วิธีสแกนรหัส QR บน Samsung: คู่มือฉบับสมบูรณ์
เพื่อสร้างรหัส QR สำหรับลิงก์ วิดีโอ หรือรูปภาพ โปรดคลิกที่ปุ่มด้านล่าง

มีข้อมูลมากมายเกี่ยวกับประโยชน์ของเทคโนโลยี QR ดังนั้นในปัจจุบัน การสร้างรหัส QR สำหรับธุรกิจ องค์กรสาธารณะหน่วยงานวัตถุประสงค์ส่วนบุคคล และอื่นๆ จึงเป็นเรื่องสมเหตุสมผล อย่างไรก็ตาม ผู้ใช้มักมีคำถามเกิดขึ้นว่า จะสแกนรหัส QR บนอุปกรณ์ Samsung อย่างถูกต้องและประสบความสำเร็จได้อย่างไร การทำความเข้าใจวิธีใช้เครื่องสแกนรหัส QR ของ Samsung ถือเป็นสิ่งสำคัญในการเข้าถึงข้อมูลมากมายที่มีอยู่ในรหัสเหล่านี้
ในบทความนี้ เราจะสำรวจวิธีการและเคล็ดลับต่างๆ ในการสแกนรหัส QR บนอุปกรณ์ Samsung ได้อย่างมีประสิทธิภาพ
เจ้าของอุปกรณ์ Samsung ควรใช้รหัส QR อย่างไร
แกดเจ็ต Samsung ทั้งหมดใช้ระบบปฏิบัติการ Android และเข้ากันได้กับเครื่องสร้างรหัส QR 100% รุ่นส่วนใหญ่ โดยเฉพาะสมาร์ทโฟนและแท็บเล็ตรุ่นล่าสุดจะสแกนรหัส QR โดยอัตโนมัติโดยไม่จำเป็นต้องติดตั้งแอพของบุคคลที่สาม อย่างไรก็ตาม ความพร้อมใช้งานของเครื่องสแกนในตัวจะแตกต่างกันไปขึ้นอยู่กับเวอร์ชัน Android ดังนั้นคุณสามารถใช้หนึ่งในวิธีต่อไปนี้เพื่อเข้าถึงเนื้อหาที่เข้ารหัสในรหัส QR
การใช้แอปกล้อง
หากต้องการสแกนรหัส QR โดยใช้แอปกล้องในตัวบนอุปกรณ์ Samsung ของคุณ ให้ทำตามขั้นตอนโดยละเอียดเหล่านี้:
-
ปลดล็อคอุปกรณ์ Samsung ของคุณและเปิดแอปกล้องเริ่มต้น
-
เล็งกล้องไปที่รหัส QR โดยให้แน่ใจว่าจะมองเห็นรหัส QR ทั้งหมดได้ในช่องมองภาพ
-
รอให้กล้องตรวจจับรหัส QR การแจ้งเตือนหรือป๊อปอัปควรปรากฏบนหน้าจอพร้อมเนื้อหาของรหัส QR เช่น URL หรือข้อความ
-
แตะที่การแจ้งเตือนเพื่อดำเนินการต่อและเข้าถึงข้อมูลที่เข้ารหัสในรหัส QR
-
หากไม่ตรวจพบรหัส QR โดยอัตโนมัติ ให้เปิดการตั้งค่ากล้องโดยแตะไอคอนการตั้งค่า (โดยทั่วไปจะแสดงเป็นฟันเฟืองหรือจุดสามจุด) ภายในแอปกล้อง
-
ค้นหาตัวเลือกที่เกี่ยวข้องกับรหัส QR เช่น "สแกนรหัส QR" หรือ "การตรวจจับรหัส QR" และเปิดใช้งาน


การใช้ Bixby Vision
Bixby Vision เป็นฟีเจอร์อเนกประสงค์ที่ใช้สแกนรหัส QR บนอุปกรณ์ Samsung ที่รองรับได้ ดังนี้:
-
เปิดแอปกล้องหรือแอป Bixby Vision บนอุปกรณ์ Samsung ของคุณ
-
หากคุณใช้แอปกล้อง ให้สลับไปที่โหมด Bixby Vision โดยแตะไอคอน Bixby Vision
-
วางตำแหน่งรหัส QR ไว้ภายในกรอบกล้อง
-
รอให้ Bixby Vision ตรวจจับและตีความรหัส QR ระบบจะแสดงเนื้อหาของรหัส QR เช่น URL ข้อมูลการติดต่อ หรือข้อความ
-
ปฏิบัติตามคำแนะนำบนหน้าจอเพื่อเข้าถึงข้อมูลที่ได้รับจากรหัส QR
-
หากคุณไม่เคยใช้ Bixby Vision มาก่อน คุณอาจต้องให้สิทธิ์ในการเข้าถึงกล้องและสแกนรหัส QR
การใช้ Samsung Internet
เบราว์เซอร์อินเทอร์เน็ตของ Samsung ยังมีเครื่องสแกน QR code ในตัวอีกด้วย ทำตามขั้นตอนเหล่านี้เพื่อเปิดใช้งานและใช้งาน:
-
เปิดเบราว์เซอร์อินเทอร์เน็ต Samsung บนอุปกรณ์ของคุณ
-
แตะไอคอนเมนู (เส้นแนวนอนสามเส้น) ที่อยู่มุมขวาล่างของหน้าต่างเบราว์เซอร์
-
ไปที่การตั้งค่าโดยแตะที่ไอคอนการตั้งค่าภายในเมนู
-
มองหาตัวเลือกที่เกี่ยวข้องกับรหัส QR เช่น “สแกนรหัส QR” และเปิดใช้งาน
-
กลับไปที่หน้าจอหลักของเบราว์เซอร์และแตะไอคอนสแกนรหัส QR
-
เล็งกล้องไปที่รหัส QR โดยให้แน่ใจว่าจะมองเห็นรหัส QR ทั้งหมดได้ในช่องมองภาพ
-
เบราว์เซอร์จะตรวจจับและสแกนรหัส QR โดยอัตโนมัติโดยเปิด URL ที่เกี่ยวข้องหรือแสดงข้อมูลที่เข้ารหัสในรหัส QR
การใช้เครื่องสแกน QR จาก Google Play
หากอุปกรณ์ Samsung ของคุณไม่รองรับการสแกนรหัส QR ผ่านแอปกล้อง Bixby Vision หรือ Samsung Internet คุณสามารถใช้แอปสแกน QR ของบุคคลที่สามได้ ดังต่อไปนี้:
-
เปิด Google Play Store บนอุปกรณ์ Samsung ของคุณ
-
ค้นหา "เครื่องสแกน QR" และเลือกดูแอปที่พร้อมใช้งาน ตัวเลือกยอดนิยม ได้แก่ เครื่องอ่านรหัส QR เครื่องสแกน QR และเครื่องสแกนบาร์โค้ด
-
เลือกและดาวน์โหลดแอปสแกน QR ที่คุณต้องการ
-
เมื่อติดตั้งแล้วให้เปิดแอปสแกน QR
-
เล็งกล้องไปที่รหัส QR เพื่อให้แน่ใจว่ารหัส QR ทั้งหมดสามารถมองเห็นได้ภายในเฟรมการสแกนของแอป
-
แอปจะตรวจจับและสแกนรหัส QR โดยอัตโนมัติโดยแสดงข้อมูลที่เข้ารหัสในรหัส QR หรือนำคุณไปยัง URL ที่เกี่ยวข้อง
-
ปฏิบัติตามคำแนะนำเพิ่มเติมบนหน้าจอที่แอปให้มาเพื่อเข้าถึงเนื้อหารหัส QR
หากทำตามคำแนะนำโดยละเอียดเหล่านี้ เจ้าของอุปกรณ์ Samsung จะสามารถสแกนรหัส QR ได้อย่างมีประสิทธิภาพโดยใช้หลากหลายวิธีที่มีอยู่ในอุปกรณ์ ไม่ว่าจะใช้แอปกล้องในตัว Bixby Vision, Samsung Internet หรือเครื่องสแกน QR ของบริษัทอื่น การเข้าถึงเนื้อหารหัส QR บนอุปกรณ์ Samsung ก็ทำได้รวดเร็วและสะดวกสบาย
การแก้ไขปัญหาการสแกน QR Code บนอุปกรณ์ Samsung
โดยทั่วไปแล้วรหัส QR บนอุปกรณ์ Samsung สามารถสแกนได้ง่ายโดยใช้แอปกล้องในตัวหรือฟีเจอร์ที่รวมอยู่ เช่น Bixby Vision หรือ Samsung Internet อย่างไรก็ตาม อาจมีบางกรณีที่โทรศัพท์ Samsung ของคุณไม่สแกนรหัส QR ตามที่คาดไว้ ต่อไปนี้คือเหตุผลทั่วไปและวิธีแก้ไขที่จะช่วยให้คุณอ่านรหัส QR ด้วยอุปกรณ์ Samsung ของคุณได้
การตั้งค่ากล้องไม่ได้เปิดใช้งาน
ขั้นตอนแรกในการสแกนรหัส QR บนอุปกรณ์ Samsung ของคุณให้สำเร็จคือการตรวจสอบให้แน่ใจว่าได้กำหนดค่าการตั้งค่ากล้องอย่างถูกต้อง เปิดแอปกล้องและไปที่เมนูการตั้งค่า มองหาตัวเลือกที่ชื่อ “สแกนรหัส QR” หรือ “การตรวจจับรหัส QR” และตรวจสอบว่าได้เปิดใช้งานแล้ว คุณสมบัตินี้จะช่วยให้กล้องของคุณจดจำและประมวลผลรหัส QR ได้โดยอัตโนมัติ
จำเป็นต้องอัปเดตซอฟต์แวร์
การอัปเดตซอฟต์แวร์ของอุปกรณ์ Samsung ของคุณเป็นสิ่งสำคัญสำหรับประสิทธิภาพการทำงานที่ดีที่สุด หากคุณประสบปัญหาในการสแกนรหัส QR ให้ตรวจสอบการอัปเดตซอฟต์แวร์ที่มีอยู่ ไปที่การตั้งค่า > การอัปเดตซอฟต์แวร์ > ดาวน์โหลดและติดตั้งเพื่อให้แน่ใจว่าอุปกรณ์ของคุณมีการปรับปรุงและการแก้ไขข้อบกพร่องล่าสุด ซอฟต์แวร์ที่อัปเดตสามารถปรับปรุงการทำงานของความสามารถในการสแกนรหัส QR ของ Samsung ของคุณ
สภาพแสงไม่ดี
แสงสว่างมีบทบาทสำคัญต่อความสามารถของอุปกรณ์ Samsung ของคุณในการสแกนรหัส QR ตรวจสอบให้แน่ใจว่าคุณอยู่ในสภาพแวดล้อมที่มีแสงสว่างเพียงพอเมื่อพยายามสแกนรหัส QR แสงธรรมชาติมักจะดีที่สุด แต่หากคุณอยู่ในอาคาร ตรวจสอบให้แน่ใจว่าพื้นที่นั้นมีแสงสว่างเพียงพอ แสงสว่างที่เหมาะสมจะช่วยให้กล้องโฟกัสและอ่านรหัส QR ได้อย่างแม่นยำ ช่วยเพิ่มประสบการณ์การสแกนรหัส QR ของ Samsung

ปัญหาเลนส์กล้อง
เลนส์กล้องที่สะอาดเป็นสิ่งสำคัญสำหรับการสแกนรหัส QR ที่ชัดเจนและแม่นยำ เลนส์กล้องของคุณอาจสะสมสิ่งสกปรก รอยนิ้วมือ และรอยเปื้อน ซึ่งอาจขัดขวางประสิทธิภาพการทำงานได้ ควรทำความสะอาดเลนส์เป็นประจำด้วยผ้านุ่มไม่เป็นขุยเพื่อให้เลนส์ยังคงใสอยู่ ขั้นตอนง่ายๆ นี้สามารถปรับปรุงอัตราความสำเร็จในการสแกนรหัส QR บน Samsung Galaxy ได้อย่างมาก
คุณภาพรหัส QR
คุณภาพของรหัส QR ที่คุณพยายามจะสแกนอาจส่งผลต่อกระบวนการสแกน ตรวจสอบให้แน่ใจว่ารหัส QR ไม่ได้รับความเสียหาย พร่ามัว หรือผิดเพี้ยน รหัส QR ที่มีคุณภาพสูง พิมพ์หรือแสดงได้ชัดเจนจะช่วยให้สแกนอุปกรณ์ Samsung ของคุณได้ง่ายขึ้น หากคุณกำลังสแกนจากหน้าจอ ตรวจสอบให้แน่ใจว่าความสว่างเพียงพอเพื่อหลีกเลี่ยงการสะท้อนหรือแสงจ้า
การอนุญาตสิทธิ์ของแอป
ตรวจสอบว่ามีการให้สิทธิ์ที่จำเป็นแก่แอปกล้องหรือแอปสแกน QR code ใดๆ ที่คุณกำลังใช้งานอยู่หรือไม่ ไปที่การตั้งค่า > แอป > กล้อง (หรือแอปสแกน QR code) > การอนุญาตและตรวจสอบให้แน่ใจว่าได้เปิดใช้งานการอนุญาตของกล้องแล้ว
การแก้ไขปัญหาทั่วไปเหล่านี้จะช่วยเพิ่มประสิทธิภาพการสแกนรหัส QR ของอุปกรณ์ Samsung ของคุณ การตั้งค่าที่เหมาะสม แสงสว่างที่เหมาะสม และการอนุญาตแอพที่จำเป็นสามารถปรับปรุงประสิทธิภาพของเครื่องอ่านรหัส QR ของ Samsung ได้อย่างมาก

เตรียมพร้อม สแกน!
การใช้เทคโนโลยี QR และตัวสร้างรหัส QR หมายความว่าต้องมีการโต้ตอบกับอุปกรณ์พกพา เช่น สมาร์ทโฟนและแท็บเล็ต ผู้ใช้ทุกคนสามารถสแกนรหัสได้โดยการเล็งกล้องของอุปกรณ์ไปที่รหัสหรือใช้เครื่องสแกน QRตามสถิติแล้ว ผู้ใช้สมาร์ทโฟนที่ใช้ระบบปฏิบัติการ iOS หรือ Android รุ่นใหม่เป็นกลุ่มผู้ใช้รหัส QR มากที่สุด ซึ่งทำให้การทำความเข้าใจวิธีสแกนรหัส QR บนอุปกรณ์ Samsung ของคุณอย่างมีประสิทธิภาพเป็นสิ่งสำคัญ
ตอนนี้ชัดเจนแล้วว่าการใช้เครื่องสร้างรหัส QR นั้นง่ายที่สุดเท่าที่จะเป็นไปได้ และการสแกนรหัสบนอุปกรณ์ Samsung ก็ง่ายยิ่งกว่า ไม่ว่าคุณจะต้องการสแกนรหัส QR ด้วยโทรศัพท์ Samsung Galaxy หรือรุ่นอื่นของ Samsung คุณก็สามารถเข้าถึงเนื้อหาที่ฝังอยู่ในรหัส QR ได้อย่างง่ายดาย
ดังนั้นอย่าลังเลที่จะใช้ประโยชน์จากเทคโนโลยี QR และเข้าถึงเนื้อหาที่คุณต้องการได้ทันที ไม่ว่าคุณจะมีแกดเจ็ต Samsung ใดก็ตาม!
Updated 06.09.2024