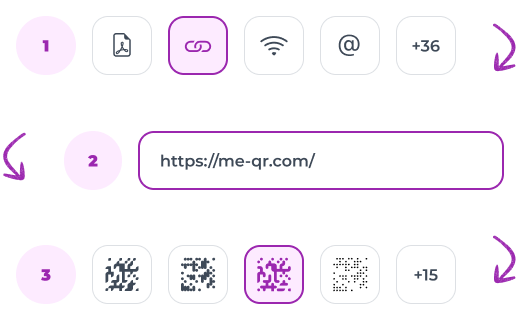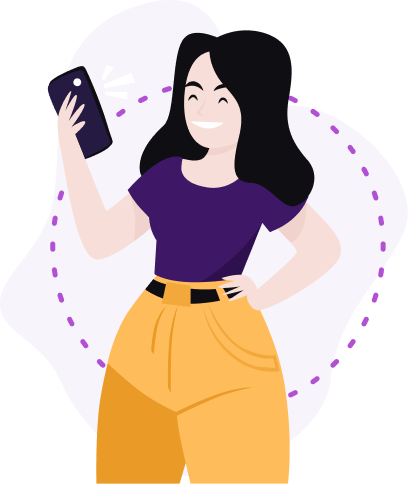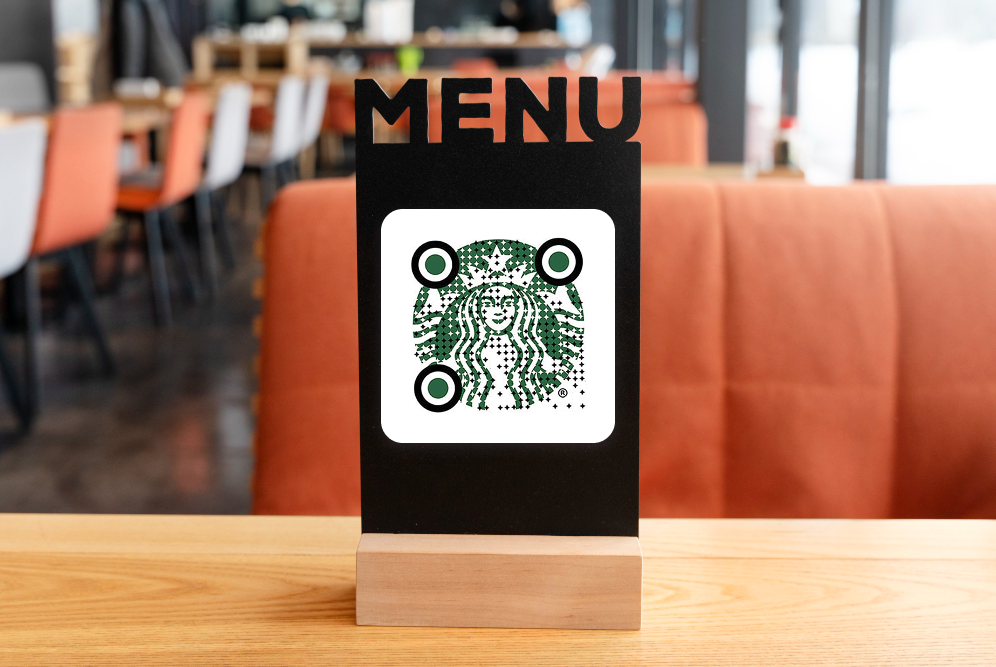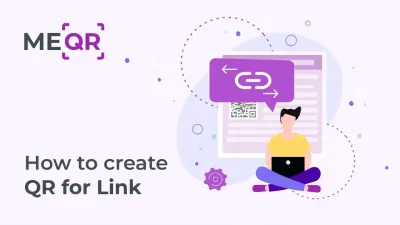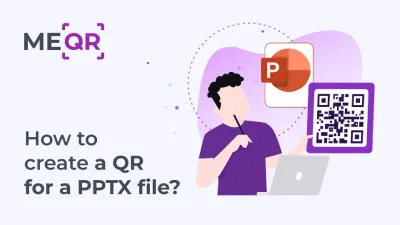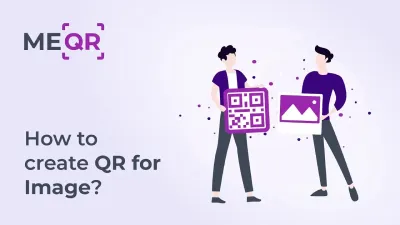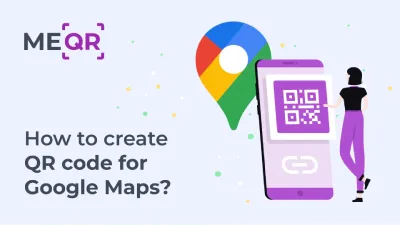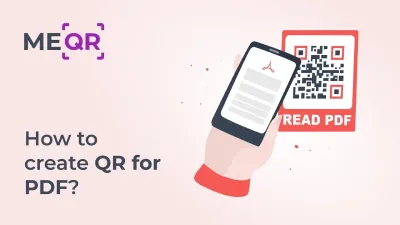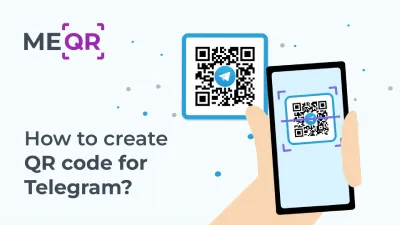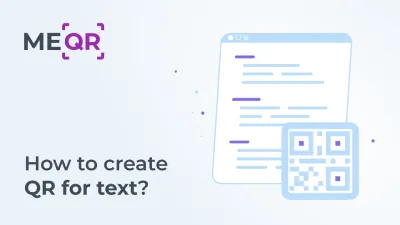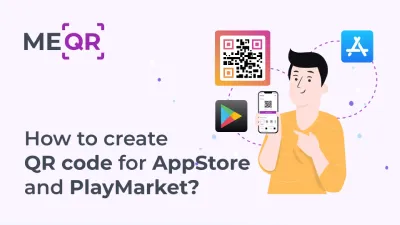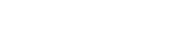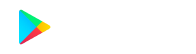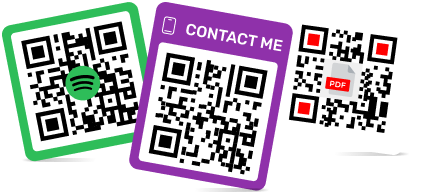Cách quét mã QR trên Samsung: Hướng dẫn đầy đủ
Để tạo mã QR cho liên kết, video hoặc hình ảnh - hãy nhấp vào nút bên dưới.

Có rất nhiều thông tin về lợi ích của công nghệ QR. Do đó, ngày nay, việc tạo mã QR cho doanh nghiệp, tổ chức công, cơ quan chức năng , mục đích cá nhân, v.v. là điều hoàn toàn hợp lý. Tuy nhiên, có một câu hỏi thường xuyên nảy sinh từ người dùng: làm thế nào để quét mã QR đúng cách và thành công trên các thiết bị Samsung. Hiểu cách sử dụng máy quét mã QR của Samsung là điều cần thiết để truy cập vào kho thông tin phong phú mà các mã này chứa đựng.
Trong bài viết này, chúng ta sẽ khám phá nhiều phương pháp và mẹo khác nhau để quét mã QR trên thiết bị Samsung một cách hiệu quả.
Chủ sở hữu thiết bị Samsung nên sử dụng mã QR như thế nào
Tất cả các tiện ích Samsung đều dựa trên Android và tương thích 100% với trình tạo mã QR. Hầu hết các mẫu, đặc biệt là dòng điện thoại thông minh và máy tính bảng mới nhất, đều tự động quét mã QR mà không cần cài đặt ứng dụng của bên thứ ba. Tuy nhiên, tính khả dụng của máy quét tích hợp khác nhau tùy thuộc vào phiên bản Android. Vì vậy, bạn có thể sử dụng một trong các phương pháp sau để truy cập nội dung được mã hóa trong mã QR.
Sử dụng ứng dụng Camera
Để quét mã QR bằng ứng dụng camera tích hợp trên thiết bị Samsung, hãy làm theo các bước chi tiết sau:
-
Mở khóa thiết bị Samsung của bạn và mở ứng dụng Camera mặc định.
-
Hướng máy ảnh vào mã QR, đảm bảo toàn bộ mã QR hiển thị trong khung ngắm.
-
Đợi camera phát hiện mã QR. Một thông báo hoặc cửa sổ bật lên sẽ xuất hiện trên màn hình với nội dung của mã QR, chẳng hạn như URL hoặc văn bản.
-
Chạm vào thông báo để tiếp tục và truy cập thông tin được mã hóa trong mã QR.
-
Nếu mã QR không được tự động phát hiện, hãy mở cài đặt camera bằng cách chạm vào biểu tượng cài đặt (thường được biểu thị bằng bánh răng hoặc ba dấu chấm) trong ứng dụng Camera.
-
Tìm tùy chọn liên quan đến mã QR, chẳng hạn như "Quét mã QR" hoặc "Phát hiện mã QR" và bật tùy chọn đó.


Sử dụng Bixby Vision
Bixby Vision là một tính năng đa năng có thể được sử dụng để quét mã QR trên các thiết bị Samsung được hỗ trợ. Cách thực hiện như sau:
-
Mở ứng dụng Camera hoặc ứng dụng Bixby Vision trên thiết bị Samsung của bạn.
-
Nếu bạn đang sử dụng ứng dụng Camera, hãy chuyển sang chế độ Bixby Vision bằng cách chạm vào biểu tượng Bixby Vision.
-
Đặt mã QR vào khung camera.
-
Đợi Bixby Vision phát hiện và giải thích mã QR. Nó sẽ hiển thị nội dung của mã QR, chẳng hạn như URL, thông tin liên hệ hoặc văn bản.
-
Làm theo hướng dẫn trên màn hình để truy cập thông tin được cung cấp bởi mã QR.
-
Nếu bạn chưa từng sử dụng Bixby Vision trước đây, bạn có thể cần cấp quyền cho Bixby để truy cập vào camera và quét mã QR.
Sử dụng Internet Samsung
Trình duyệt Internet Samsung cũng có trình quét mã QR tích hợp. Thực hiện theo các bước sau để bật và sử dụng:
-
Mở trình duyệt Internet Samsung trên thiết bị của bạn.
-
Nhấn vào biểu tượng menu (ba dòng ngang) nằm ở góc dưới bên phải của cửa sổ trình duyệt.
-
Vào Cài đặt bằng cách chạm vào biểu tượng cài đặt trong menu.
-
Tìm tùy chọn liên quan đến mã QR, chẳng hạn như “Quét mã QR” và bật tùy chọn đó.
-
Trở lại màn hình chính của trình duyệt và chạm vào biểu tượng máy quét mã QR.
-
Hướng máy ảnh vào mã QR, đảm bảo toàn bộ mã QR hiển thị trong khung ngắm.
-
Trình duyệt sẽ tự động phát hiện và quét mã QR, mở URL tương ứng hoặc hiển thị thông tin được mã hóa trong mã QR.
Sử dụng bất kỳ máy quét QR nào từ Google Play
Nếu thiết bị Samsung của bạn không hỗ trợ quét mã QR thông qua ứng dụng camera, Bixby Vision hoặc Samsung Internet, bạn có thể sử dụng ứng dụng quét mã QR của bên thứ ba. Sau đây là cách thực hiện:
-
Mở Cửa hàng Google Play trên thiết bị Samsung của bạn.
-
Tìm kiếm “Máy quét QR” và duyệt các ứng dụng có sẵn. Một số tùy chọn phổ biến bao gồm QR Code Reader, QR Scanner và Barcode Scanner.
-
Chọn và tải xuống ứng dụng quét QR mà bạn mong muốn.
-
Sau khi cài đặt, hãy mở ứng dụng quét QR.
-
Hướng camera vào mã QR, đảm bảo toàn bộ mã QR hiển thị trong khung quét của ứng dụng.
-
Ứng dụng sẽ tự động phát hiện và quét mã QR, hiển thị thông tin được mã hóa trong mã QR hoặc chuyển hướng bạn đến URL có liên quan.
-
Thực hiện theo bất kỳ hướng dẫn bổ sung nào trên màn hình do ứng dụng cung cấp để truy cập nội dung mã QR.
Bằng cách làm theo các hướng dẫn chi tiết này, chủ sở hữu thiết bị Samsung có thể quét mã QR hiệu quả bằng nhiều phương pháp khác nhau có sẵn trên thiết bị của họ. Cho dù sử dụng ứng dụng camera tích hợp, Bixby Vision, Samsung Internet hay máy quét QR của bên thứ ba, việc truy cập nội dung mã QR trên thiết bị Samsung đều nhanh chóng và tiện lợi.
Xử lý sự cố quét mã QR trên thiết bị Samsung
Mã QR trên thiết bị Samsung thường dễ quét bằng ứng dụng camera tích hợp hoặc các tính năng tích hợp khác như Bixby Vision hoặc Samsung Internet. Tuy nhiên, có thể có những trường hợp điện thoại Samsung của bạn không quét được mã QR như mong đợi. Sau đây là một số lý do và giải pháp phổ biến giúp bạn đọc mã QR bằng thiết bị Samsung của mình.
Cài đặt máy ảnh không được bật
Một trong những bước đầu tiên để quét mã QR thành công trên thiết bị Samsung của bạn là đảm bảo cài đặt camera được cấu hình đúng. Mở ứng dụng Camera và điều hướng đến menu cài đặt. Tìm tùy chọn có nhãn “Quét mã QR” hoặc “Phát hiện mã QR” và đảm bảo tùy chọn này được bật. Tính năng này cho phép camera của bạn tự động nhận dạng và xử lý mã QR.
Cần cập nhật phần mềm
Việc cập nhật phần mềm thiết bị Samsung của bạn là rất quan trọng để có hiệu suất tối ưu. Nếu bạn gặp sự cố với chức năng quét mã QR, hãy kiểm tra mọi bản cập nhật phần mềm khả dụng. Vào Cài đặt > Cập nhật phần mềm > Tải xuống và cài đặt để đảm bảo thiết bị của bạn có các cải tiến và bản sửa lỗi mới nhất. Phần mềm được cập nhật có thể cải thiện chức năng của khả năng quét mã QR Samsung của bạn.
Điều kiện ánh sáng kém
Ánh sáng đóng vai trò quan trọng trong khả năng quét mã QR của thiết bị Samsung. Đảm bảo bạn đang ở trong môi trường đủ sáng khi cố gắng quét mã QR. Ánh sáng tự nhiên thường là tốt nhất, nhưng nếu bạn ở trong nhà, hãy đảm bảo khu vực đó được chiếu sáng đủ. Ánh sáng phù hợp giúp máy ảnh lấy nét và đọc mã QR chính xác, nâng cao trải nghiệm quét mã QR của Samsung.

Sự cố ống kính máy ảnh
Ống kính máy ảnh sạch là điều cần thiết để quét mã QR rõ ràng và chính xác. Theo thời gian, ống kính máy ảnh của bạn có thể tích tụ bụi bẩn, dấu vân tay và vết bẩn, có thể cản trở hiệu suất của ống kính. Thường xuyên vệ sinh ống kính bằng vải mềm, không xơ để giữ độ trong suốt. Bước đơn giản này có thể cải thiện đáng kể tỷ lệ thành công khi quét mã QR Samsung Galaxy của bạn.
Chất lượng mã QR
Chất lượng của mã QR mà bạn đang cố gắng quét có thể ảnh hưởng đến quá trình quét. Đảm bảo rằng mã QR không bị hỏng, mờ hoặc méo. Mã QR chất lượng cao, được in hoặc hiển thị rõ ràng sẽ giúp thiết bị Samsung của bạn quét dễ dàng hơn. Nếu bạn đang quét từ màn hình, hãy đảm bảo độ sáng đủ để tránh phản chiếu hoặc chói.
Quyền ứng dụng
Xác minh rằng các quyền cần thiết đã được cấp cho ứng dụng Camera hoặc bất kỳ ứng dụng quét mã QR nào bạn đang sử dụng. Vào Cài đặt > Ứng dụng > Camera (hoặc ứng dụng quét mã QR) > Quyền và đảm bảo rằng quyền Camera đã được bật.
Bằng cách giải quyết những vấn đề phổ biến này, bạn có thể nâng cao khả năng quét mã QR hiệu quả của thiết bị Samsung. Đảm bảo cài đặt phù hợp, đủ ánh sáng và quyền ứng dụng cần thiết có thể cải thiện đáng kể hiệu suất của đầu đọc mã QR Samsung.

Sẵn sàng, thiết lập, quét!
Việc sử dụng công nghệ QR và trình tạo mã QR ngụ ý tương tác với các thiết bị di động – điện thoại thông minh và máy tính bảng. Bất kỳ người dùng nào cũng có thể quét mã bằng cách hướng camera của thiết bị vào mã hoặc sử dụng máy quét QR . Theo thống kê, chủ sở hữu điện thoại thông minh hiện đại chạy iOS hoặc Android là đối tượng mục tiêu lớn nhất của mã QR. Điều này làm cho việc hiểu cách quét mã QR trên thiết bị Samsung của bạn một cách hiệu quả trở nên rất quan trọng.
Bây giờ thì rõ ràng là việc sử dụng trình tạo mã QR đơn giản nhất có thể và việc quét mã trên các thiết bị Samsung thậm chí còn dễ dàng hơn. Cho dù bạn muốn quét mã QR bằng điện thoại Samsung Galaxy hay một mẫu Samsung khác, bạn có thể dễ dàng truy cập vào nội dung được nhúng trong mã QR.
Do đó, hãy thoải mái sử dụng mọi lợi thế của công nghệ QR và truy cập ngay vào nội dung bạn cần, bất kể bạn có thiết bị Samsung nào!
Updated 06.09.2024