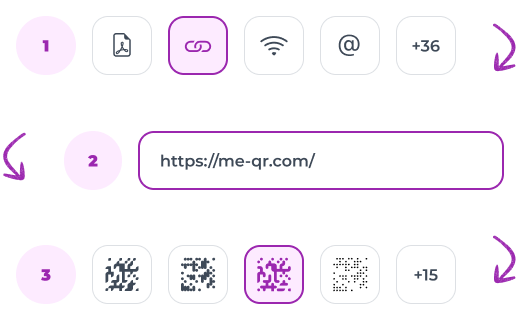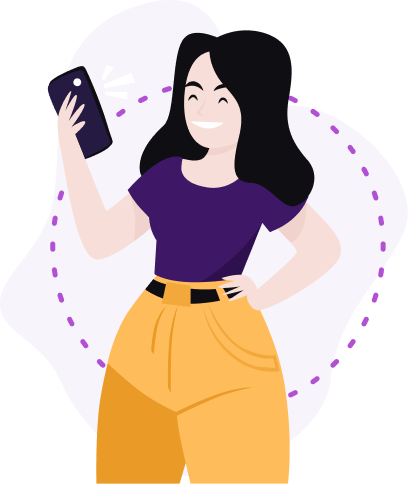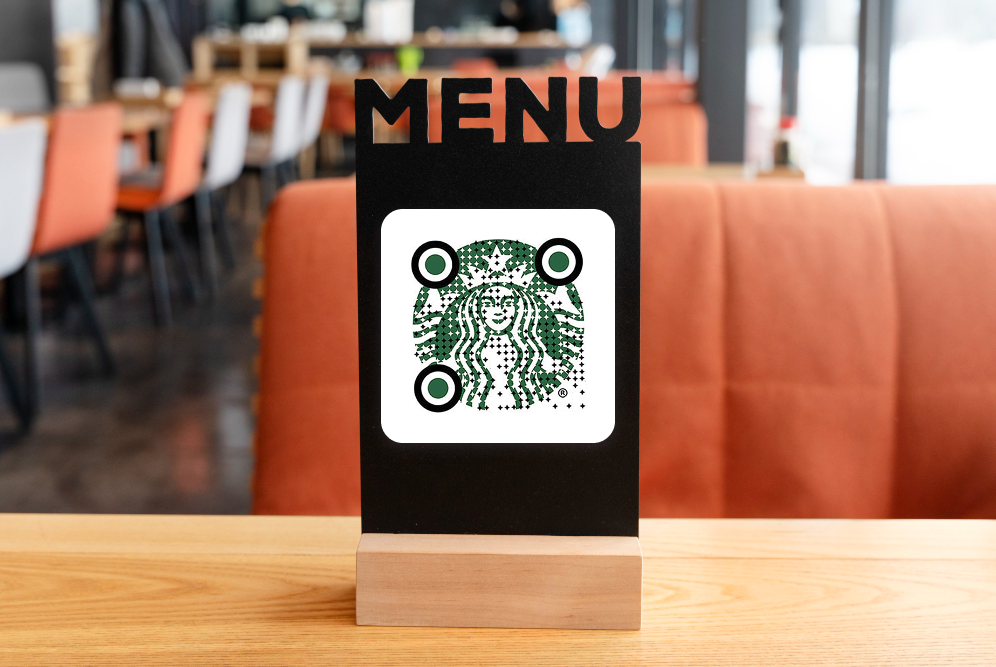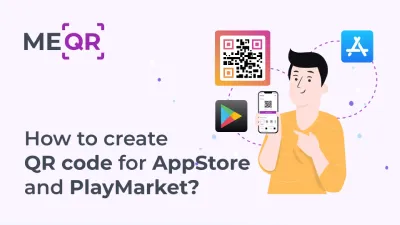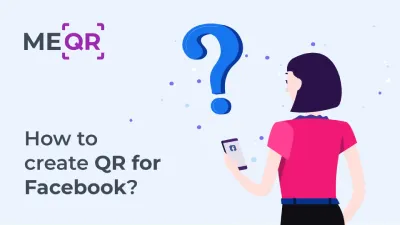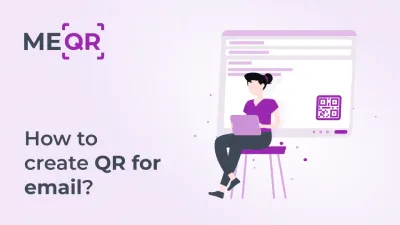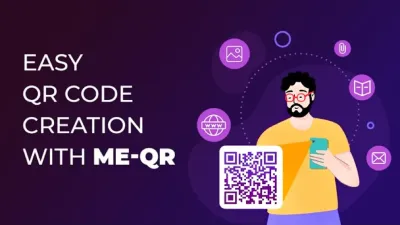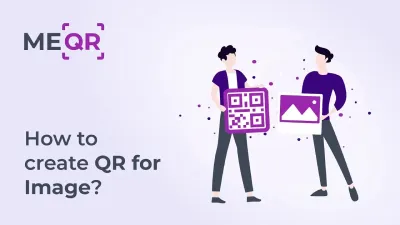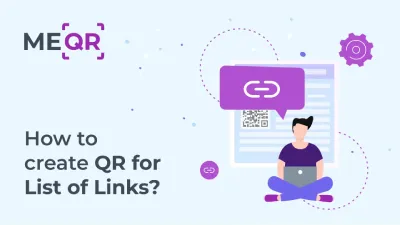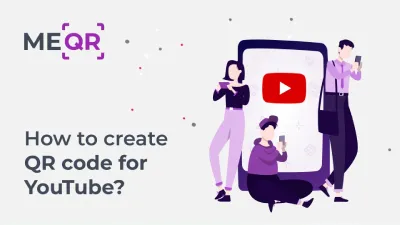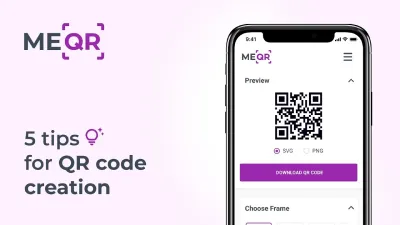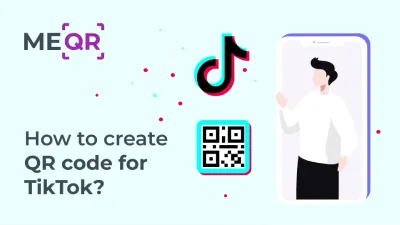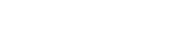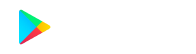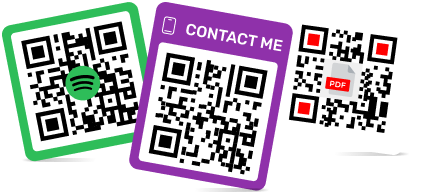Hoe QR-codes op Samsung te scannen: complete gids
Om een QR-code voor een link, video of afbeelding te maken, klikt u op de onderstaande knop.

Er is een enorme hoeveelheid informatie beschikbaar over de voordelen van QR-technologie. Daarom is het tegenwoordig zeker zinvol om een QR-code te maken voor bedrijven, openbare organisaties, autoriteiten, persoonlijke doeleinden, enzovoort. Er is echter een vraag die regelmatig door gebruikers wordt gesteld: hoe scan je een QR-code op Samsung-apparaten op de juiste manier en met succes? Begrijpen hoe je een Samsung QR-codescanner gebruikt, is essentieel om toegang te krijgen tot de schat aan informatie die deze codes bevatten.
In dit artikel bespreken we verschillende methoden en tips om QR-codes op Samsung-apparaten effectief te scannen.
Hoe eigenaren van Samsung-apparaten QR-codes moeten gebruiken
Alle Samsung-gadgets zijn gebaseerd op Android en zijn 100% compatibel met QR-codegenerators. De meeste modellen, met name de nieuwste smartphones en tablets, scannen automatisch QR-codes zonder dat u apps van derden hoeft te installeren. De beschikbaarheid van een ingebouwde scanner varieert echter afhankelijk van de Android-versie. U kunt dus een van de volgende methoden gebruiken om toegang te krijgen tot de gecodeerde inhoud in een QR-code.
De camera-app gebruiken
Volg deze gedetailleerde stappen om QR-codes te scannen met de ingebouwde camera-app op uw Samsung-apparaat:
-
Ontgrendel uw Samsung-apparaat en open de standaardcamera-app.
-
Richt de camera op de QR-code en zorg ervoor dat de volledige QR-code zichtbaar is in de zoeker.
-
Wacht tot de camera de QR-code detecteert. Er zou een melding of pop-up op het scherm moeten verschijnen met de inhoud van de QR-code, zoals een URL of tekst.
-
Tik op de melding om verder te gaan en toegang te krijgen tot de informatie die in de QR-code is gecodeerd.
-
Als de QR-code niet automatisch wordt gedetecteerd, opent u de camera-instellingen door op het instellingenpictogram (meestal een tandwiel of drie puntjes) in de Camera-app te tikken.
-
Zoek naar een optie die betrekking heeft op QR-codes, zoals 'QR-codes scannen' of 'QR-codedetectie', en schakel deze in.


Bixby Vision gebruiken
Bixby Vision is een veelzijdige functie die kan worden gebruikt om QR-codes te scannen op ondersteunde Samsung-apparaten. Dit is hoe:
-
Open de Camera-app of de Bixby Vision-app op uw Samsung-apparaat.
-
Als u de Camera-app gebruikt, schakelt u over naar de Bixby Vision-modus door op het Bixby Vision-pictogram te tikken.
-
Plaats de QR-code binnen het camerakader.
-
Wacht tot Bixby Vision de QR-code detecteert en interpreteert. De inhoud van de QR-code wordt weergegeven, zoals een URL, contactgegevens of tekst.
-
Volg de instructies op het scherm om toegang te krijgen tot de informatie die de QR-code verstrekt.
-
Als u Bixby Vision nog niet eerder hebt gebruikt, moet u mogelijk toestemming geven om toegang te krijgen tot de camera en QR-codes te scannen.
Samsung Internet gebruiken
Samsung Internet browser heeft ook een ingebouwde QR-codescanner. Volg deze stappen om deze in te schakelen en te gebruiken:
-
Open de Samsung-internetbrowser op uw apparaat.
-
Tik op het menupictogram (drie horizontale lijnen) in de rechterbenedenhoek van het browservenster.
-
Ga naar Instellingen door op het instellingenpictogram in het menu te tikken.
-
Zoek naar een optie die betrekking heeft op QR-codes, zoals 'QR-codes scannen', en schakel deze in.
-
Ga terug naar het startscherm van de browser en tik op het pictogram van de QR-codescanner.
-
Richt de camera op de QR-code en zorg ervoor dat de volledige QR-code zichtbaar is in de zoeker.
-
De browser detecteert en scant automatisch de QR-code en opent de bijbehorende URL of geeft de informatie weer die in de QR-code is gecodeerd.
Gebruik een QR-scanner van Google Play
Als uw Samsung-apparaat geen QR-codescanning via de camera-app, Bixby Vision of Samsung Internet ondersteunt, kunt u een QR-scanner-app van derden gebruiken. Dit doet u als volgt:
-
Open de Google Play Store op uw Samsung-apparaat.
-
Zoek naar "QR scanner" en blader door de beschikbare apps. Enkele populaire opties zijn QR Code Reader, QR Scanner en Barcode Scanner.
-
Selecteer en download de QR-scanner-app van uw keuze.
-
Open de QR-scanner-app nadat deze is geïnstalleerd.
-
Richt de camera op de QR-code en zorg ervoor dat de volledige QR-code zichtbaar is binnen het scankader van de app.
-
De app detecteert en scant automatisch de QR-code, waarna de informatie in de QR-code wordt weergegeven of u naar de relevante URL wordt geleid.
-
Volg eventuele aanvullende instructies op het scherm van de app om toegang te krijgen tot de inhoud van de QR-code.
Door deze gedetailleerde instructies te volgen, kunnen eigenaren van Samsung-apparaten efficiënt QR-codes scannen met behulp van verschillende methoden die beschikbaar zijn op hun apparaten. Of u nu de ingebouwde camera-app, Bixby Vision, Samsung Internet of een QR-scanner van derden gebruikt, toegang tot QR-code-inhoud op Samsung-apparaten is snel en gemakkelijk.
Problemen met het scannen van QR-codes op Samsung-apparaten oplossen
QR-codes op Samsung-apparaten zijn doorgaans eenvoudig te scannen met de ingebouwde camera-app of andere geïntegreerde functies zoals Bixby Vision of Samsung Internet. Er kunnen echter gevallen zijn waarin uw Samsung-telefoon QR-codes niet scant zoals verwacht. Hier zijn enkele veelvoorkomende redenen en oplossingen om u te helpen QR-codes te lezen met uw Samsung-apparaat.
Camera-instellingen niet ingeschakeld
Een van de eerste stappen om een QR-code op uw Samsung-apparaat succesvol te scannen, is om ervoor te zorgen dat de camera-instellingen correct zijn geconfigureerd. Open de Camera-app en ga naar het instellingenmenu. Zoek naar de optie met het label 'QR-codes scannen' of 'QR-codedetectie' en zorg ervoor dat deze is ingeschakeld. Met deze functie kan uw camera QR-codes automatisch herkennen en verwerken.
Software-update nodig
Het up-to-date houden van de software van uw Samsung-apparaat is cruciaal voor optimale prestaties. Als u problemen ondervindt met het scannen van QR-codes, controleer dan of er software-updates beschikbaar zijn. Ga naar Instellingen > Software-update > Downloaden en installeren om ervoor te zorgen dat uw apparaat de nieuwste verbeteringen en bugfixes heeft. Bijgewerkte software kan de functionaliteit van uw Samsung-scan-QR-codemogelijkheden verbeteren.
Slechte lichtomstandigheden
Verlichting speelt een belangrijke rol in het vermogen van uw Samsung-apparaat om QR-codes te scannen. Zorg ervoor dat u zich in een goed verlichte omgeving bevindt wanneer u een QR-code probeert te scannen. Natuurlijk licht is vaak het beste, maar als u binnen bent, zorg er dan voor dat het gebied voldoende verlicht is. De juiste verlichting helpt de camera om scherp te stellen en de QR-code nauwkeurig te lezen, wat de scanervaring van de Samsung QR-code verbetert.

Problemen met cameralens
Een schone cameralens is essentieel voor het duidelijk en nauwkeurig scannen van QR-codes. Na verloop van tijd kan uw cameralens vuil, vingerafdrukken en vlekken verzamelen, wat de prestaties ervan kan belemmeren. Reinig de lens regelmatig met een zachte, pluisvrije doek om de helderheid te behouden. Deze eenvoudige stap kan het succespercentage van uw Samsung Galaxy QR-codescan aanzienlijk verbeteren.
QR-codekwaliteit
De kwaliteit van de QR-code die u probeert te scannen, kan van invloed zijn op het scanproces. Zorg ervoor dat de QR-code niet beschadigd, wazig of vervormd is. Een QR-code van hoge kwaliteit, duidelijk afgedrukt of weergegeven, is gemakkelijker te scannen op uw Samsung-apparaat. Als u scant vanaf een scherm, zorg er dan voor dat de helderheid voldoende is om reflecties of schittering te voorkomen.
App-machtigingen
Controleer of de benodigde machtigingen zijn verleend aan de Camera-app of een QR-codescan-app die u gebruikt. Ga naar Instellingen > Apps > Camera (of de QR-scanner-app) > Machtigingen en zorg ervoor dat de Camera-machtiging is ingeschakeld.
Door deze veelvoorkomende problemen aan te pakken, kunt u de mogelijkheid van uw Samsung-apparaat om QR-codes efficiënt te scannen verbeteren. Zorgen voor de juiste instellingen, voldoende verlichting en de benodigde app-machtigingen kunnen de prestaties van uw Samsung QR-codelezer aanzienlijk verbeteren.

Klaar, af, scannen!
Het gebruik van QR-technologie en QR-codegeneratoren impliceert interactie met mobiele apparaten – smartphones en tablets. Elke gebruiker kan de code scannen door de camera van zijn apparaat erop te richten of door een QR-scanner te gebruiken . Volgens statistieken zijn het de eigenaren van moderne smartphones op basis van iOS of Android die de grootste doelgroep voor QR-codes vormen. Dit maakt het cruciaal om te begrijpen hoe u effectief een QR-code op uw Samsung-apparaat kunt scannen.
Nu is het duidelijk dat het gebruik van de QR-codegenerator zo eenvoudig mogelijk is, en het scannen van de code op Samsung-apparaten is nog eenvoudiger. Of u nu een QR-code wilt scannen met uw Samsung Galaxy-telefoon of een ander Samsung-model, u kunt moeiteloos toegang krijgen tot de inhoud die is ingebed in QR-codes.
Maak daarom gerust gebruik van alle voordelen van QR-technologie en krijg direct toegang tot de content die u nodig hebt, ongeacht welk Samsung-apparaat u hebt!
Updated 06.09.2024