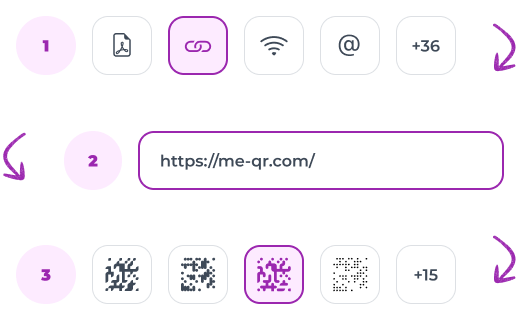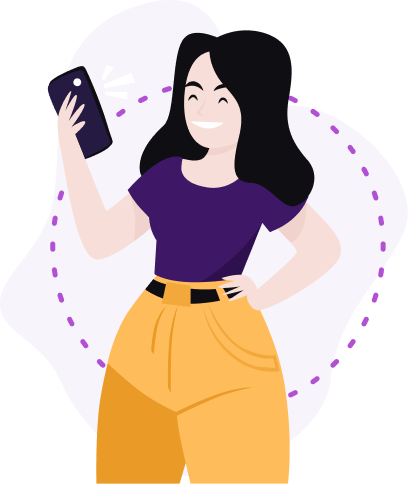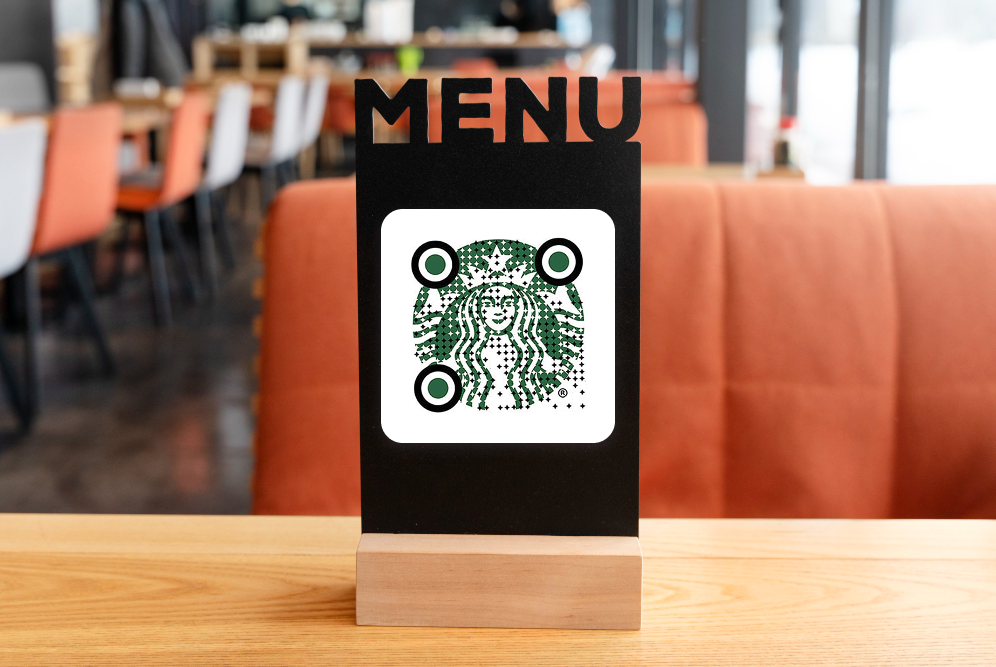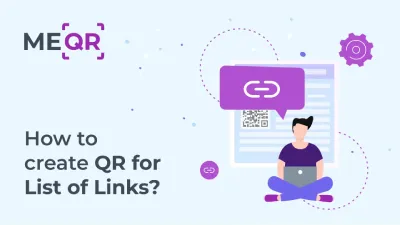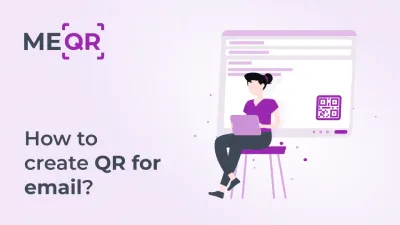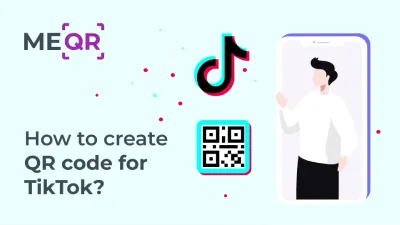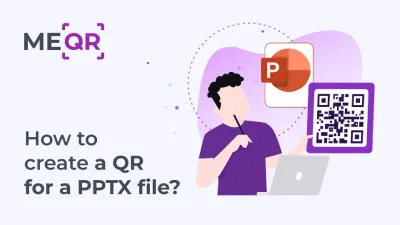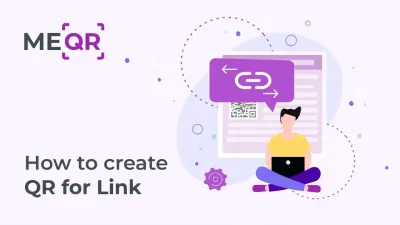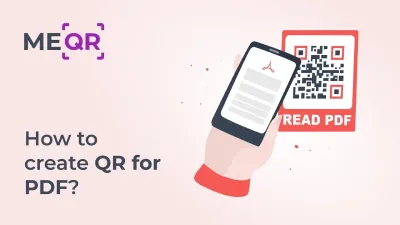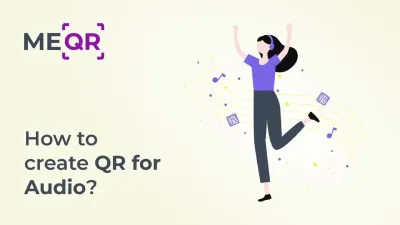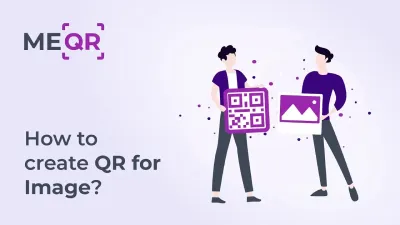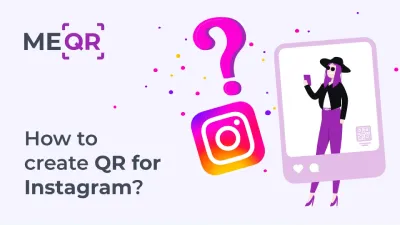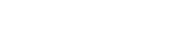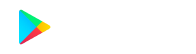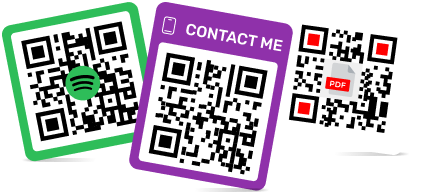Hur man skannar QR-koder på Samsung: Komplett guide
För att skapa QR-kod för länk, video eller bild - klicka på knappen nedan.

En enorm mängd information finns tillgänglig om fördelar med QR-teknik. Därför är det idag definitivt vettigt att skapa en QR-kod för företag, offentliga organisationer, myndigheter, personliga ändamål och så vidare. Men det finns en fråga som regelbundet dyker upp från användare: hur man korrekt och framgångsrikt skannar en QR-kod på Samsung-enheter. Att förstå hur man använder en Samsung QR-kodskanner är viktigt för att komma åt den mängd information som dessa koder innehåller.
I den här artikeln kommer vi att utforska olika metoder och tips för att effektivt skanna QR-koder på Samsung-enheter.
Hur Samsung-enhetsägare ska använda QR-koder
Alla Samsung-prylar är baserade på Android och är 100 % kompatibla med QR-kodgeneratorer. De flesta modeller, särskilt den senaste linjen av smartphones och surfplattor, skannar automatiskt QR-koder utan att behöva installera appar från tredje part. Tillgängligheten för en inbyggd skanner varierar dock beroende på Android-versionen. Så du kan använda en av följande metoder för att komma åt det krypterade innehållet i en QR-kod.
Använda kameraappen
För att skanna QR-koder med den inbyggda kameraappen på din Samsung-enhet, följ dessa detaljerade steg:
-
Lås upp din Samsung-enhet och öppna standardappen Kamera.
-
Rikta kameran mot QR-koden och se till att hela QR-koden är synlig i sökaren.
-
Vänta tills kameran upptäcker QR-koden. Ett meddelande eller popup-fönster ska visas på skärmen med QR-kodens innehåll, till exempel en URL eller text.
-
Tryck på aviseringen för att fortsätta och få tillgång till informationen kodad i QR-koden.
-
Om QR-koden inte upptäcks automatiskt öppnar du kamerainställningarna genom att trycka på inställningsikonen (vanligtvis representerad av ett kugghjul eller tre punkter) i kameraappen.
-
Leta efter ett alternativ relaterat till QR-koder, till exempel "Skanna QR-koder" eller "QR-koddetektering", och aktivera det.


Använder Bixby Vision
Bixby Vision är en mångsidig funktion som kan användas för att skanna QR-koder på Samsung-enheter som stöds. Så här gör du:
-
Öppna kameraappen eller Bixby Vision-appen på din Samsung-enhet.
-
Om du använder kameraappen, växla till Bixby Vision-läge genom att trycka på Bixby Vision-ikonen.
-
Placera QR-koden inom kameraramen.
-
Vänta tills Bixby Vision upptäcker och tolkar QR-koden. Den kommer att visa innehållet i QR-koden, såsom en URL, kontaktinformation eller text.
-
Följ instruktionerna på skärmen för att komma åt informationen från QR-koden.
-
Om du inte har använt Bixby Vision tidigare kan du behöva ge tillstånd för att få åtkomst till kameran och skanna QR-koder.
Använder Samsung Internet
Samsungs webbläsare har också en inbyggd QR-kodskanner. Följ dessa steg för att aktivera och använda den:
-
Öppna Samsungs webbläsare på din enhet.
-
Tryck på menyikonen (tre horisontella linjer) i det nedre högra hörnet av webbläsarfönstret.
-
Gå till Inställningar genom att trycka på inställningsikonen i menyn.
-
Leta efter ett alternativ relaterat till QR-koder, till exempel "Skanna QR-koder", och aktivera det.
-
Gå tillbaka till webbläsarens startskärm och tryck på QR-kodskannerikonen.
-
Rikta kameran mot QR-koden och se till att hela QR-koden är synlig i sökaren.
-
Webbläsaren kommer automatiskt att upptäcka och skanna QR-koden, öppna motsvarande URL eller visa informationen kodad i QR-koden.
Använda valfri QR-skanner från Google Play
Om din Samsung-enhet inte stöder QR-kodskanning via kameraappen, Bixby Vision eller Samsung Internet, kan du använda en tredjeparts QR-skannerapp. Så här gör du:
-
Öppna Google Play Butik på din Samsung-enhet.
-
Sök efter "QR-skanner" och bläddra bland tillgängliga appar. Några populära alternativ inkluderar QR-kodläsare, QR-skanner och streckkodsläsare.
-
Välj och ladda ner den QR-skannerapp du väljer.
-
När du har installerat den öppnar du QR-skannerappen.
-
Rikta kameran mot QR-koden och se till att hela QR-koden är synlig inom appens skanningsram.
-
Appen kommer automatiskt att upptäcka och skanna QR-koden, visa informationen kodad i QR-koden eller dirigera dig till relevant URL.
-
Följ eventuella ytterligare instruktioner på skärmen från appen för att komma åt QR-kodens innehåll.
Genom att följa dessa detaljerade instruktioner kan Samsung-enhetsägare effektivt skanna QR-koder med olika metoder som är tillgängliga på deras enheter. Oavsett om du använder den inbyggda kameraappen, Bixby Vision, Samsung Internet eller en tredjeparts QR-skanner, är det snabbt och bekvämt att komma åt QR-kodinnehåll på Samsung-enheter.
Felsökning av QR-kodsskanningsproblem på Samsung-enheter
QR-koder på Samsung-enheter är vanligtvis lätta att skanna med den inbyggda kameraappen eller andra integrerade funktioner som Bixby Vision eller Samsung Internet. Det kan dock finnas tillfällen där din Samsung-telefon inte skannar QR-koder som förväntat. Här är några vanliga skäl och lösningar som hjälper dig att läsa QR-koder med din Samsung-enhet.
Kamerainställningar inte aktiverade
Ett av de första stegen för att framgångsrikt skanna en QR-kod på din Samsung-enhet är att se till att kamerainställningarna är korrekt konfigurerade. Öppna kameraappen och navigera till inställningsmenyn. Leta efter alternativet märkt "Skanna QR-koder" eller "QR-kodsdetektering" och se till att det är aktiverat. Denna funktion låter din kamera känna igen och bearbeta QR-koder automatiskt.
Mjukvaruuppdatering behövs
Att hålla din Samsung-enhets programvara uppdaterad är avgörande för optimal prestanda. Om du har problem med QR-kodsskanning, leta efter tillgängliga programuppdateringar. Gå till Inställningar > Programuppdatering > Ladda ner och installera för att säkerställa att din enhet har de senaste förbättringarna och buggfixarna. Uppdaterad programvara kan förbättra funktionaliteten för din Samsungs scanning av QR-koder.
Dåliga ljusförhållanden
Belysning spelar en viktig roll för din Samsung-enhets förmåga att skanna QR-koder. Se till att du befinner dig i en väl upplyst miljö när du försöker skanna en QR-kod. Naturligt ljus är ofta bäst, men om du är inomhus, se till att området är tillräckligt upplyst. Korrekt belysning hjälper kameran att fokusera och läsa QR-koden exakt, vilket förbättrar Samsung-upplevelsen för skanning av QR-kod.

Problem med kameralinser
En ren kameralins är avgörande för tydlig och exakt QR-kodskanning. Med tiden kan din kameralins samla på sig smuts, fingeravtryck och fläckar, vilket kan hindra dess prestanda. Rengör linsen regelbundet med en mjuk, luddfri trasa för att behålla dess klarhet. Detta enkla steg kan avsevärt förbättra din Samsung Galaxy QR-kodsöknings framgångsfrekvens.
QR-kod kvalitet
Kvaliteten på QR-koden du försöker skanna kan påverka skanningsprocessen. Se till att QR-koden inte är skadad, suddig eller förvrängd. En högkvalitativ, tydligt tryckt eller visad QR-kod blir lättare för din Samsung-enhet att skanna. Om du skannar från en skärm, se till att ljusstyrkan är tillräcklig för att undvika reflexer eller bländning.
Appbehörigheter
Verifiera att de nödvändiga behörigheterna har beviljats för kameraappen eller någon app för QR-kod som du använder. Gå till Inställningar > Appar > Kamera (eller QR-skannerappen) > Behörigheter och se till att kamerabehörigheten är aktiverad.
Genom att lösa dessa vanliga problem kan du förbättra din Samsung-enhets förmåga att skanna QR-koder effektivt. Att säkerställa korrekta inställningar, tillräcklig belysning och nödvändiga appbehörigheter kan avsevärt förbättra prestandan för din Samsung QR-kodläsare.

Klar, redo, skanna!
Användningen av QR-teknik och QR-kodgeneratorer innebär interaktion med mobila enheter – smartphones och surfplattor. Alla användare kan skanna koden genom att rikta kameran på sin enhet mot den eller använda en QR-skanner . Enligt statistiken är det ägarna till moderna smartphones baserade på iOS eller Android som utgör den största målgruppen för QR-koder. Detta gör det avgörande att förstå hur man skannar en QR-kod på din Samsung-enhet effektivt.
Nu står det klart att det är så enkelt som möjligt att använda QR-kodgeneratorn, och att skanna koden på Samsung-enheter är ännu enklare. Oavsett om du vill skanna en QR-kod med din Samsung Galaxy-telefon eller en annan Samsung-modell, kan du enkelt komma åt innehållet som är inbäddat i QR-koder.
Använd därför gärna alla QR-teknikfördelar och få omedelbart tillgång till innehållet du behöver, oavsett vilken Samsung-gadget du har!
Updated 06.09.2024