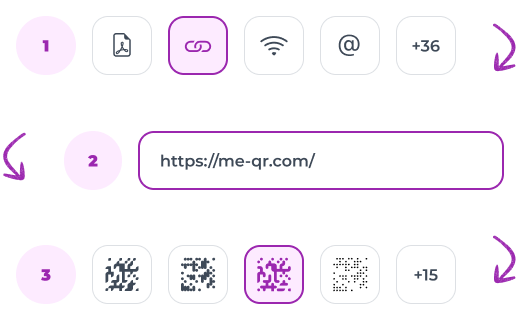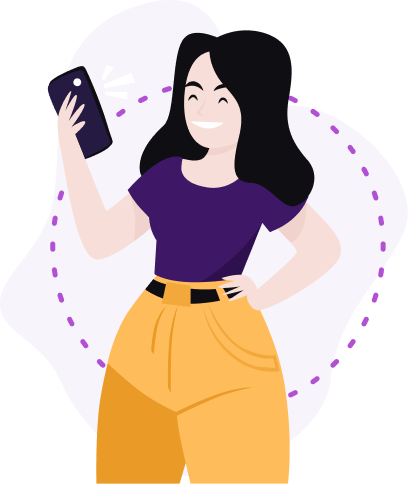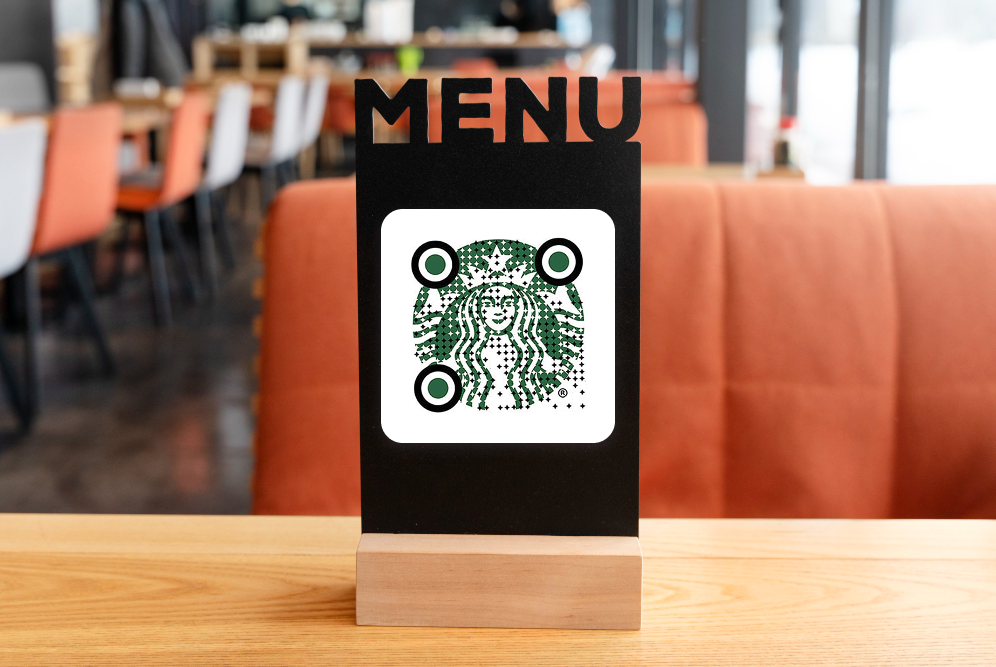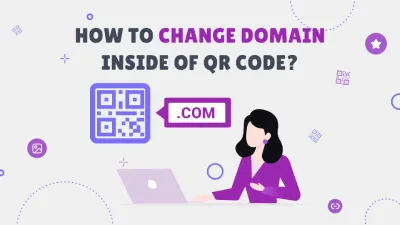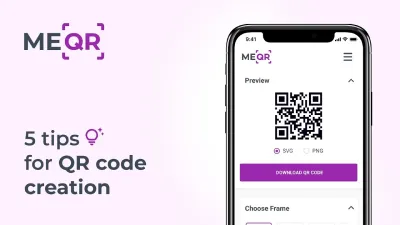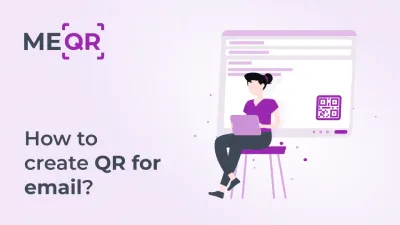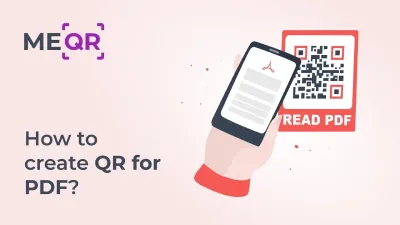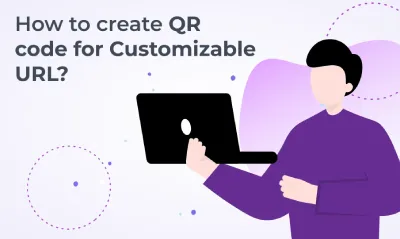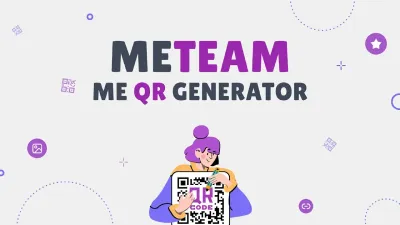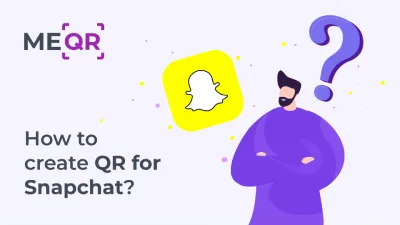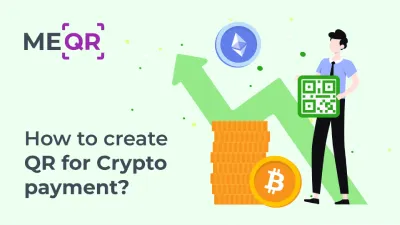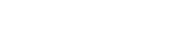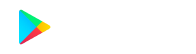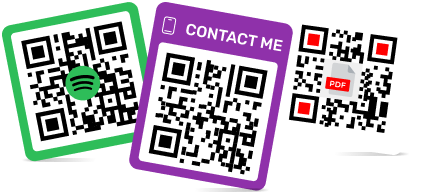So scannen Sie QR-Codes auf Samsung: Vollständige Anleitung
Um einen QR-Code für einen Link, ein Video oder ein Bild zu erstellen, klicken Sie auf die Schaltfläche unten.

Es gibt eine große Menge an Informationen über die Vorteile der QR-Technologie. Daher ist es heute durchaus sinnvoll, einen QR-Code für Unternehmen, öffentliche Organisationen, Behörden, persönliche Zwecke usw. zu erstellen. Es gibt jedoch eine Frage, die sich Benutzer regelmäßig stellen: Wie scannt man einen QR-Code auf Samsung-Geräten richtig und erfolgreich? Das Verständnis der Verwendung eines Samsung-QR-Code-Scanners ist wichtig, um auf die Fülle an Informationen zugreifen zu können, die diese Codes enthalten.
In diesem Artikel untersuchen wir verschiedene Methoden und Tipps zum effektiven Scannen von QR-Codes auf Samsung-Geräten.
So sollten Besitzer von Samsung-Geräten QR-Codes verwenden
Alle Samsung-Geräte basieren auf Android und sind zu 100 % mit QR-Code-Generatoren kompatibel. Die meisten Modelle, insbesondere die neuesten Smartphone- und Tablet-Modelle, scannen QR-Codes automatisch, ohne dass Apps von Drittanbietern installiert werden müssen. Die Verfügbarkeit eines integrierten Scanners variiert jedoch je nach Android-Version. Sie können also eine der folgenden Methoden verwenden, um auf den verschlüsselten Inhalt eines QR-Codes zuzugreifen.
Verwenden der Kamera-App
Um QR-Codes mit der integrierten Kamera-App auf Ihrem Samsung-Gerät zu scannen, befolgen Sie diese detaillierten Schritte:
-
Entsperren Sie Ihr Samsung-Gerät und öffnen Sie die standardmäßige Kamera-App.
-
Richten Sie die Kamera auf den QR-Code und stellen Sie sicher, dass der gesamte QR-Code im Sucher sichtbar ist.
-
Warten Sie, bis die Kamera den QR-Code erkennt. Auf dem Bildschirm sollte eine Benachrichtigung oder ein Popup mit dem Inhalt des QR-Codes, beispielsweise einer URL oder einem Text, erscheinen.
-
Tippen Sie auf die Benachrichtigung, um fortzufahren und auf die im QR-Code codierten Informationen zuzugreifen.
-
Wenn der QR-Code nicht automatisch erkannt wird, öffnen Sie die Kameraeinstellungen, indem Sie in der Kamera-App auf das Einstellungssymbol (normalerweise durch ein Zahnrad oder drei Punkte dargestellt) tippen.
-
Suchen Sie nach einer Option im Zusammenhang mit QR-Codes, etwa „QR-Codes scannen“ oder „QR-Code-Erkennung“, und aktivieren Sie diese.


Verwenden von Bixby Vision
Bixby Vision ist eine vielseitige Funktion, mit der Sie QR-Codes auf unterstützten Samsung-Geräten scannen können. So geht's:
-
Öffnen Sie die Kamera-App oder die Bixby Vision-App auf Ihrem Samsung-Gerät.
-
Wenn Sie die Kamera-App verwenden, wechseln Sie in den Bixby Vision-Modus, indem Sie auf das Bixby Vision-Symbol tippen.
-
Positionieren Sie den QR-Code innerhalb des Kamerarahmens.
-
Warten Sie, bis Bixby Vision den QR-Code erkennt und interpretiert. Der Inhalt des QR-Codes wird angezeigt, z. B. eine URL, Kontaktinformationen oder Text.
-
Befolgen Sie die Anweisungen auf dem Bildschirm, um auf die im QR-Code bereitgestellten Informationen zuzugreifen.
-
Wenn Sie Bixby Vision noch nicht verwendet haben, müssen Sie möglicherweise die Berechtigung erteilen, auf die Kamera zuzugreifen und QR-Codes zu scannen.
Verwenden von Samsung Internet
Der Samsung Internet-Browser verfügt auch über einen integrierten QR-Code-Scanner. Befolgen Sie diese Schritte, um ihn zu aktivieren und zu verwenden:
-
Öffnen Sie den Samsung-Internetbrowser auf Ihrem Gerät.
-
Tippen Sie auf das Menüsymbol (drei horizontale Linien) in der unteren rechten Ecke des Browserfensters.
-
Gehen Sie zu den Einstellungen, indem Sie im Menü auf das Einstellungssymbol tippen.
-
Suchen Sie nach einer Option im Zusammenhang mit QR-Codes, etwa „QR-Codes scannen“, und aktivieren Sie sie.
-
Kehren Sie zum Startbildschirm des Browsers zurück und tippen Sie auf das Symbol des QR-Code-Scanners.
-
Richten Sie die Kamera auf den QR-Code und stellen Sie sicher, dass der gesamte QR-Code im Sucher sichtbar ist.
-
Der Browser erkennt und scannt den QR-Code automatisch und öffnet die entsprechende URL oder zeigt die im QR-Code kodierten Informationen an.
Verwenden eines beliebigen QR-Scanners von Google Play
Wenn Ihr Samsung-Gerät das Scannen von QR-Codes über die Kamera-App, Bixby Vision oder Samsung Internet nicht unterstützt, können Sie eine QR-Scanner-App eines Drittanbieters verwenden. So geht's:
-
Öffnen Sie den Google Play Store auf Ihrem Samsung-Gerät.
-
Suchen Sie nach „QR-Scanner“ und durchsuchen Sie die verfügbaren Apps. Einige beliebte Optionen sind QR-Code-Leser, QR-Scanner und Barcode-Scanner.
-
Wählen Sie die QR-Scanner-App Ihrer Wahl aus und laden Sie sie herunter.
-
Öffnen Sie nach der Installation die QR-Scanner-App.
-
Richten Sie die Kamera auf den QR-Code und stellen Sie sicher, dass der gesamte QR-Code im Scanrahmen der App sichtbar ist.
-
Die App erkennt und scannt den QR-Code automatisch und zeigt die im QR-Code kodierten Informationen an oder leitet Sie zur entsprechenden URL weiter.
-
Befolgen Sie alle weiteren Anweisungen auf dem Bildschirm der App, um auf den Inhalt des QR-Codes zuzugreifen.
Wenn Besitzer von Samsung-Geräten diese detaillierten Anweisungen befolgen, können sie QR-Codes mithilfe verschiedener auf ihren Geräten verfügbarer Methoden effizient scannen. Ob mit der integrierten Kamera-App, Bixby Vision, Samsung Internet oder einem QR-Scanner eines Drittanbieters – der Zugriff auf QR-Code-Inhalte auf Samsung-Geräten ist schnell und bequem.
Fehlerbehebung bei Problemen mit dem Scannen von QR-Codes auf Samsung-Geräten
QR-Codes auf Samsung-Geräten lassen sich normalerweise einfach mit der integrierten Kamera-App oder anderen integrierten Funktionen wie Bixby Vision oder Samsung Internet scannen. Es kann jedoch Fälle geben, in denen Ihr Samsung-Telefon QR-Codes nicht wie erwartet scannt. Hier sind einige häufige Gründe und Lösungen, die Ihnen beim Lesen von QR-Codes mit Ihrem Samsung-Gerät helfen.
Kameraeinstellungen nicht aktiviert
Einer der ersten Schritte zum erfolgreichen Scannen eines QR-Codes auf Ihrem Samsung-Gerät besteht darin, sicherzustellen, dass die Kameraeinstellungen richtig konfiguriert sind. Öffnen Sie die Kamera-App und navigieren Sie zum Einstellungsmenü. Suchen Sie nach der Option „QR-Codes scannen“ oder „QR-Code-Erkennung“ und stellen Sie sicher, dass sie aktiviert ist. Mit dieser Funktion kann Ihre Kamera QR-Codes automatisch erkennen und verarbeiten.
Software-Update erforderlich
Damit Ihr Samsung-Gerät optimal funktioniert, müssen Sie die Software auf dem neuesten Stand halten. Wenn Sie Probleme beim Scannen von QR-Codes haben, prüfen Sie, ob Software-Updates verfügbar sind. Gehen Sie zu Einstellungen > Software-Update > Herunterladen und installieren, um sicherzustellen, dass Ihr Gerät über die neuesten Verbesserungen und Fehlerbehebungen verfügt. Aktualisierte Software kann die Funktionalität Ihres Samsung-Geräts zum Scannen von QR-Codes verbessern.
Schlechte Lichtverhältnisse
Die Beleuchtung spielt eine wichtige Rolle bei der Fähigkeit Ihres Samsung-Geräts, QR-Codes zu scannen. Stellen Sie sicher, dass Sie sich in einer gut beleuchteten Umgebung befinden, wenn Sie versuchen, einen QR-Code zu scannen. Natürliches Licht ist oft am besten, aber wenn Sie sich in Innenräumen befinden, stellen Sie sicher, dass der Bereich ausreichend beleuchtet ist. Die richtige Beleuchtung hilft der Kamera, den QR-Code genau zu fokussieren und zu lesen, was das Scannen von QR-Codes mit Samsung verbessert.

Probleme mit dem Kameraobjektiv
Ein sauberes Kameraobjektiv ist für klares und präzises Scannen von QR-Codes unerlässlich. Mit der Zeit können sich auf Ihrem Kameraobjektiv Schmutz, Fingerabdrücke und Flecken ansammeln, die seine Leistung beeinträchtigen können. Reinigen Sie das Objektiv regelmäßig mit einem weichen, fusselfreien Tuch, um seine Klarheit zu erhalten. Dieser einfache Schritt kann die Erfolgsquote beim Scannen Ihres Samsung Galaxy QR-Codes erheblich verbessern.
QR-Code-Qualität
Die Qualität des QR-Codes, den Sie scannen möchten, kann den Scanvorgang beeinträchtigen. Stellen Sie sicher, dass der QR-Code nicht beschädigt, verschwommen oder verzerrt ist. Ein qualitativ hochwertiger, klar gedruckter oder angezeigter QR-Code lässt sich für Ihr Samsung-Gerät leichter scannen. Wenn Sie von einem Bildschirm scannen, stellen Sie sicher, dass die Helligkeit ausreichend ist, um Reflexionen oder Blendeffekte zu vermeiden.
App-Berechtigungen
Überprüfen Sie, ob der Kamera-App oder einer von Ihnen verwendeten App zum Scannen von QR-Codes die erforderlichen Berechtigungen erteilt wurden. Navigieren Sie zu Einstellungen > Apps > Kamera (oder zur QR-Scanner-App) > Berechtigungen und stellen Sie sicher, dass die Kameraberechtigung aktiviert ist.
Indem Sie diese häufigen Probleme beheben, können Sie die Fähigkeit Ihres Samsung-Geräts verbessern, QR-Codes effizient zu scannen. Durch die Sicherstellung der richtigen Einstellungen, ausreichender Beleuchtung und der erforderlichen App-Berechtigungen können Sie die Leistung Ihres Samsung-QR-Codelesers erheblich verbessern.

Fertig, los, scannen!
Die Verwendung von QR-Technologie und QR-Code-Generatoren erfordert die Interaktion mit mobilen Geräten – Smartphones und Tablets. Jeder Benutzer kann den Code scannen, indem er die Kamera seines Geräts darauf richtet oder einen QR-Scanner verwendet . Laut Statistik sind es die Besitzer moderner Smartphones auf Basis von iOS oder Android, die die größte Zielgruppe für QR-Codes darstellen. Daher ist es wichtig zu verstehen, wie man einen QR-Code auf seinem Samsung-Gerät effektiv scannt.
Jetzt ist klar, dass die Verwendung des QR-Code-Generators so einfach wie möglich ist und das Scannen des Codes auf Samsung-Geräten sogar noch einfacher ist. Egal, ob Sie einen QR-Code mit Ihrem Samsung Galaxy-Telefon oder einem anderen Samsung-Modell scannen möchten, Sie können mühelos auf die in QR-Codes eingebetteten Inhalte zugreifen.
Nutzen Sie daher alle Vorteile der QR-Technologie und erhalten Sie sofort Zugriff auf die Inhalte, die Sie benötigen, unabhängig davon, welches Samsung-Gerät Sie besitzen!
Updated 06.09.2024