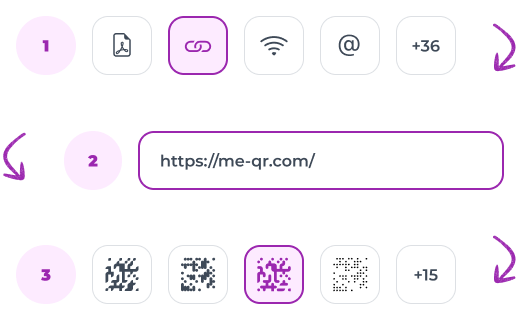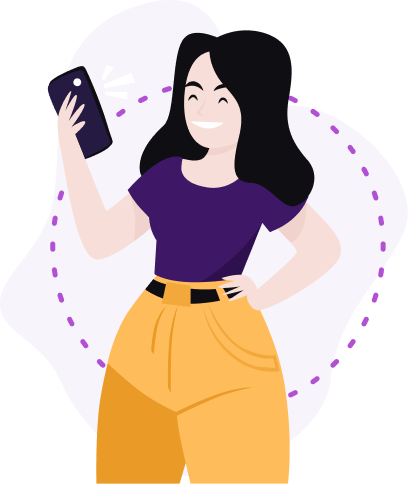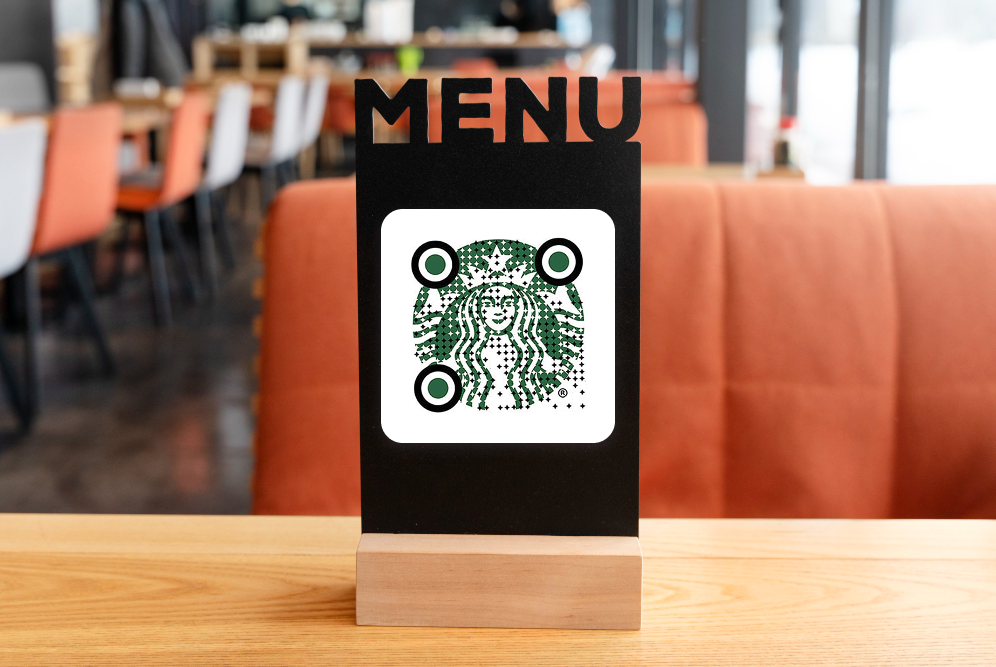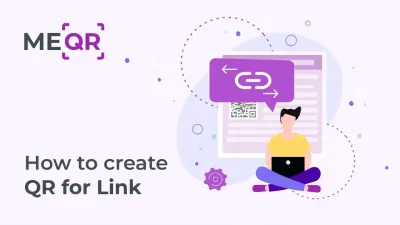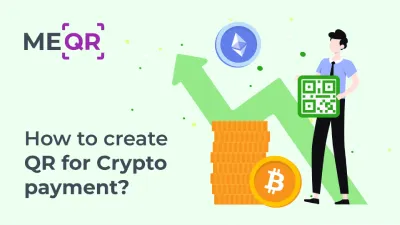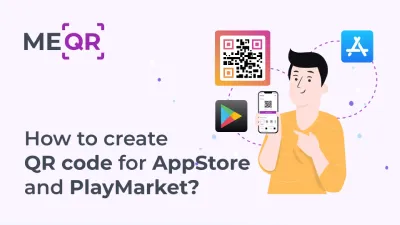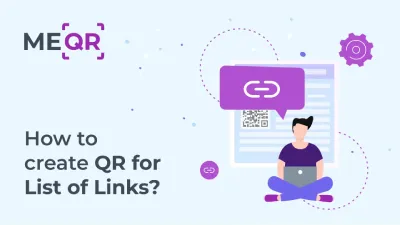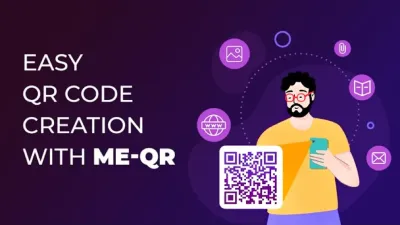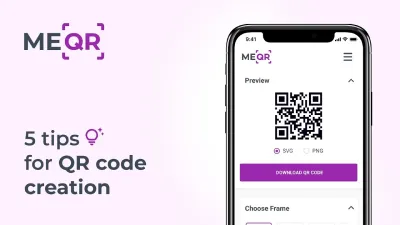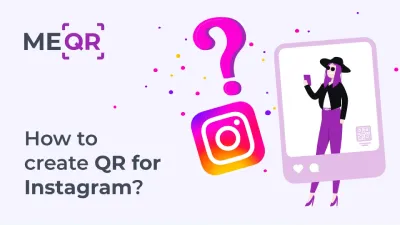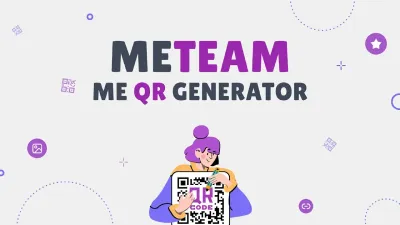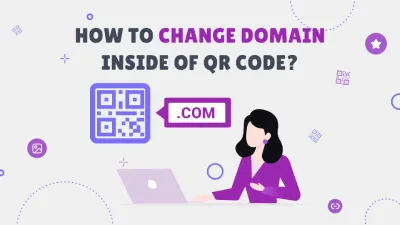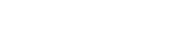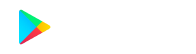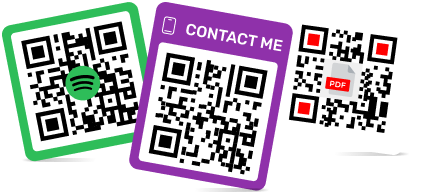Como escanear códigos QR no Samsung: guia completo
Para criar um código QR para link, vídeo ou imagem, clique no botão abaixo.

Uma enorme quantidade de informações está disponível sobre os benefícios da tecnologia QR. Portanto, hoje definitivamente faz sentido criar um código QR para negócios, organizações públicas, autoridades, propósitos pessoais e assim por diante. No entanto, há uma pergunta que surge regularmente dos usuários: como escanear corretamente e com sucesso um código QR em dispositivos Samsung. Entender como usar um scanner de código QR Samsung é essencial para acessar a riqueza de informações que esses códigos contêm.
Neste artigo, exploraremos vários métodos e dicas para escanear códigos QR em dispositivos Samsung de forma eficaz.
Como os proprietários de dispositivos Samsung devem usar códigos QR
Todos os gadgets Samsung são baseados em Android e são 100% compatíveis com geradores de QR code. A maioria dos modelos, especialmente a linha mais recente de smartphones e tablets, escaneiam QR codes automaticamente sem a necessidade de instalar aplicativos de terceiros. No entanto, a disponibilidade de um scanner integrado varia dependendo da versão do Android. Então, você pode usar um dos seguintes métodos para acessar o conteúdo criptografado em um QR code.
Usando o aplicativo da câmera
Para escanear códigos QR usando o aplicativo de câmera integrado no seu dispositivo Samsung, siga estas etapas detalhadas:
-
Desbloqueie seu dispositivo Samsung e abra o aplicativo padrão da Câmera.
-
Aponte a câmera para o código QR, garantindo que todo o código QR esteja visível no visor.
-
Aguarde até que a câmera detecte o código QR. Uma notificação ou pop-up deve aparecer na tela com o conteúdo do código QR, como uma URL ou texto.
-
Toque na notificação para prosseguir e acessar as informações codificadas no código QR.
-
Se o código QR não for detectado automaticamente, abra as configurações da câmera tocando no ícone de configurações (geralmente representado por uma engrenagem ou três pontos) no aplicativo Câmera.
-
Procure uma opção relacionada a códigos QR, como "Escanear códigos QR" ou "Detecção de código QR", e ative-a.


Usando o Bixby Vision
Bixby Vision é um recurso versátil que pode ser usado para escanear códigos QR em dispositivos Samsung suportados. Veja como:
-
Abra o aplicativo Câmera ou o aplicativo Bixby Vision no seu dispositivo Samsung.
-
Se você estiver usando o aplicativo Câmera, alterne para o modo Bixby Vision tocando no ícone Bixby Vision.
-
Posicione o código QR dentro do quadro da câmera.
-
Aguarde até que o Bixby Vision detecte e interprete o código QR. Ele exibirá o conteúdo do código QR, como uma URL, informações de contato ou texto.
-
Siga as instruções na tela para acessar as informações fornecidas pelo código QR.
-
Se você nunca usou o Bixby Vision antes, talvez seja necessário conceder permissão para que ele acesse a câmera e escaneie códigos QR.
Usando a Internet Samsung
O navegador de Internet da Samsung também tem um scanner de código QR integrado. Siga estas etapas para habilitá-lo e usá-lo:
-
Abra o navegador de Internet da Samsung no seu dispositivo.
-
Toque no ícone de menu (três linhas horizontais) localizado no canto inferior direito da janela do navegador.
-
Acesse Configurações tocando no ícone de configurações no menu.
-
Procure uma opção relacionada a códigos QR, como “Escanear códigos QR”, e ative-a.
-
Retorne à tela inicial do navegador e toque no ícone do scanner de código QR.
-
Aponte a câmera para o código QR, garantindo que todo o código QR esteja visível no visor.
-
O navegador detectará e escaneará automaticamente o código QR, abrindo a URL correspondente ou exibindo as informações codificadas no código QR.
Usando qualquer scanner QR do Google Play
Se o seu dispositivo Samsung não suportar a digitalização de código QR pelo aplicativo da câmera, Bixby Vision ou Samsung Internet, você pode usar um aplicativo de scanner QR de terceiros. Veja como:
-
Abra a Google Play Store no seu dispositivo Samsung.
-
Pesquise por “QR scanner” e navegue pelos aplicativos disponíveis. Algumas opções populares incluem QR Code Reader, QR Scanner e Barcode Scanner.
-
Selecione e baixe o aplicativo de scanner QR de sua escolha.
-
Após a instalação, abra o aplicativo do scanner QR.
-
Aponte a câmera para o código QR, garantindo que todo o código QR esteja visível dentro do quadro de digitalização do aplicativo.
-
O aplicativo detectará e escaneará automaticamente o código QR, exibindo as informações codificadas no código QR ou direcionando você para o URL relevante.
-
Siga quaisquer instruções adicionais na tela fornecidas pelo aplicativo para acessar o conteúdo do código QR.
Ao seguir estas instruções detalhadas, os proprietários de dispositivos Samsung podem escanear códigos QR de forma eficiente usando vários métodos disponíveis em seus dispositivos. Seja usando o aplicativo de câmera integrado, Bixby Vision, Samsung Internet ou um scanner QR de terceiros, acessar o conteúdo do código QR em dispositivos Samsung é rápido e conveniente.
Solução de problemas de digitalização de código QR em dispositivos Samsung
Os códigos QR em dispositivos Samsung são geralmente fáceis de escanear usando o aplicativo de câmera integrado ou outros recursos integrados, como Bixby Vision ou Samsung Internet. No entanto, pode haver casos em que seu telefone Samsung não escaneia códigos QR conforme o esperado. Aqui estão alguns motivos e soluções comuns para ajudar você a ler códigos QR com seu dispositivo Samsung.
Configurações da câmera não habilitadas
Um dos primeiros passos para escanear com sucesso um código QR no seu dispositivo Samsung é certificar-se de que as configurações da câmera estejam configuradas corretamente. Abra o aplicativo Câmera e navegue até o menu de configurações. Procure a opção rotulada “Escanear códigos QR” ou “Detecção de código QR” e certifique-se de que esteja habilitada. Esse recurso permite que sua câmera reconheça e processe códigos QR automaticamente.
Atualização de software necessária
Manter o software do seu dispositivo Samsung atualizado é crucial para um desempenho ideal. Se você estiver tendo problemas com a leitura de QR code, verifique se há atualizações de software disponíveis. Vá para Configurações > Atualização de software > Baixar e instalar para garantir que seu dispositivo tenha os últimos aprimoramentos e correções de bugs. O software atualizado pode melhorar a funcionalidade dos recursos de leitura de QR code do seu Samsung.
Condições de iluminação precárias
A iluminação desempenha um papel significativo na capacidade do seu dispositivo Samsung de escanear códigos QR. Certifique-se de estar em um ambiente bem iluminado ao tentar escanear um código QR. A luz natural geralmente é melhor, mas se você estiver em ambientes fechados, certifique-se de que a área esteja suficientemente iluminada. A iluminação adequada ajuda a câmera a focar e ler o código QR com precisão, aprimorando a experiência de escaneamento do código QR Samsung.

Problemas com lentes de câmera
Uma lente de câmera limpa é essencial para uma leitura clara e precisa do código QR. Com o tempo, a lente da câmera pode acumular sujeira, impressões digitais e manchas, o que pode prejudicar seu desempenho. Limpe regularmente a lente com um pano macio e sem fiapos para manter sua clareza. Esta etapa simples pode melhorar significativamente sua taxa de sucesso na leitura do código QR do Samsung Galaxy.
Qualidade do código QR
A qualidade do código QR que você está tentando escanear pode afetar o processo de escaneamento. Certifique-se de que o código QR não esteja danificado, borrado ou distorcido. Um código QR de alta qualidade, claramente impresso ou exibido será mais fácil para seu dispositivo Samsung escanear. Se você estiver escaneando de uma tela, certifique-se de que o brilho seja adequado para evitar reflexos ou ofuscamento.
Permissões do aplicativo
Verifique se as permissões necessárias foram concedidas ao aplicativo Câmera ou a qualquer aplicativo de leitura de QR code que você esteja usando. Vá para Configurações > Aplicativos > Câmera (ou o aplicativo de leitura de QR) > Permissões e certifique-se de que a permissão Câmera esteja habilitada.
Ao abordar esses problemas comuns, você pode melhorar a capacidade do seu dispositivo Samsung de escanear códigos QR de forma eficiente. Garantir configurações adequadas, iluminação adequada e permissões de aplicativo necessárias pode melhorar significativamente o desempenho do seu leitor de código QR Samsung.

Preparar, apontar, escanear!
O uso da tecnologia QR e geradores de código QR implica interação com dispositivos móveis – smartphones e tablets. Qualquer usuário pode escanear o código apontando a câmera do seu dispositivo para ele ou usando um scanner QR . De acordo com as estatísticas, são os proprietários de smartphones modernos baseados em iOS ou Android que constituem o maior público-alvo para códigos QR. Isso torna crucial entender como escanear um código QR no seu dispositivo Samsung de forma eficaz.
Agora está claro que usar o gerador de QR code é o mais simples possível, e escanear o código em dispositivos Samsung é ainda mais fácil. Quer você queira escanear um QR code com seu telefone Samsung Galaxy ou outro modelo Samsung, você pode acessar sem esforço o conteúdo incorporado em QR codes.
Portanto, sinta-se à vontade para usar todas as vantagens da tecnologia QR e tenha acesso instantâneo ao conteúdo que você precisa, não importa qual gadget Samsung você tenha!
Updated 06.09.2024