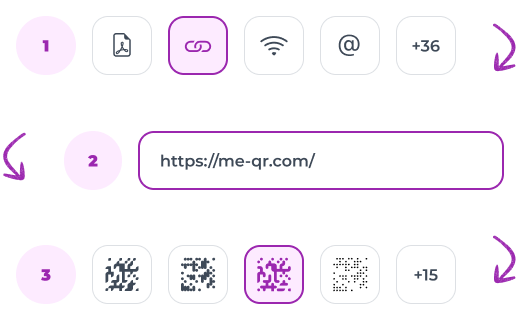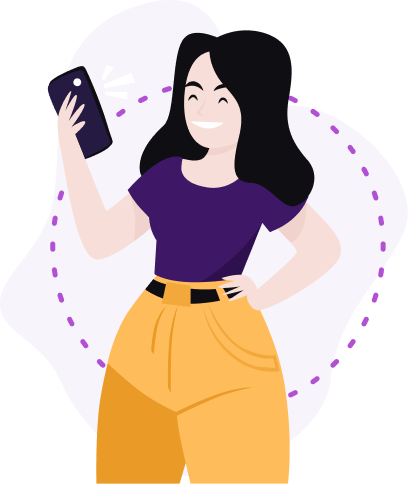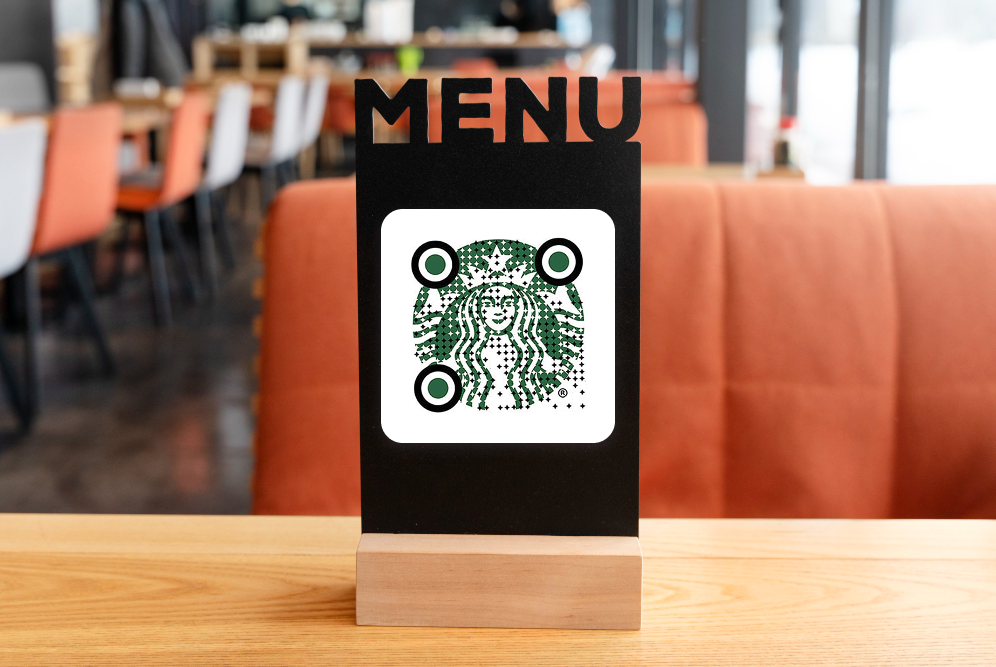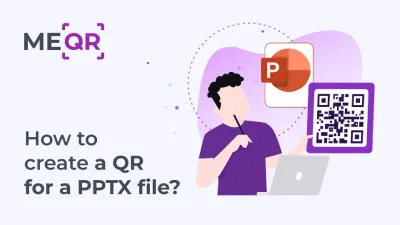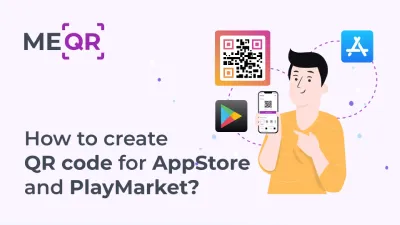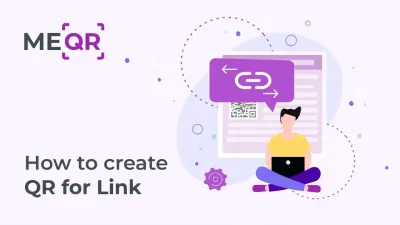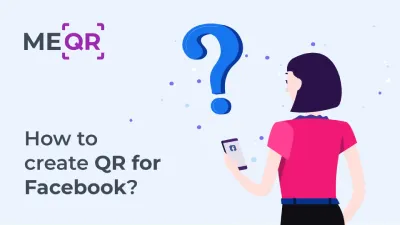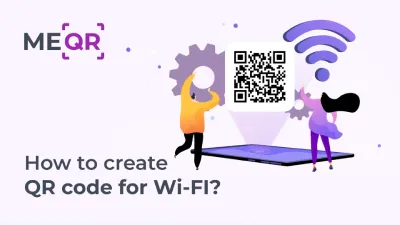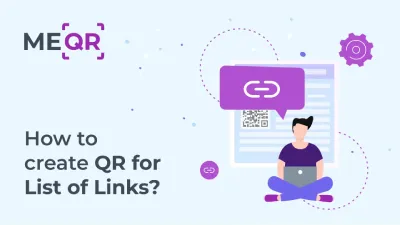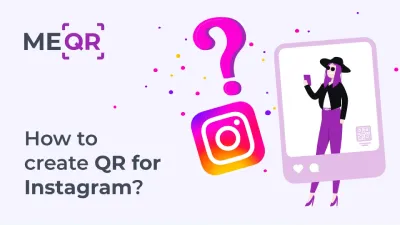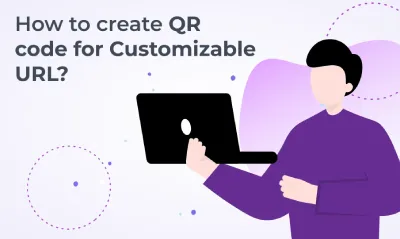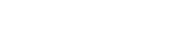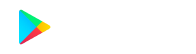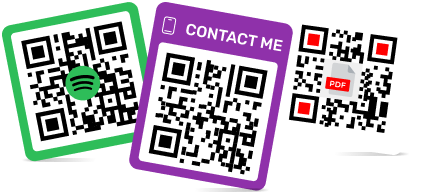Come scansionare i codici QR su Samsung: guida completa
Per creare un codice QR per un link, un video o un'immagine, clicca sul pulsante qui sotto.

Sono disponibili moltissime informazioni sui vantaggi della tecnologia QR. Pertanto, oggigiorno ha decisamente senso creare un codice QR per aziende, organizzazioni pubbliche, autorità, scopi personali e così via. Tuttavia, c'è una domanda che gli utenti si pongono regolarmente: come scansionare correttamente e con successo un codice QR sui dispositivi Samsung. Capire come utilizzare uno scanner di codici QR Samsung è essenziale per accedere alla ricchezza di informazioni contenute in questi codici.
In questo articolo esploreremo vari metodi e suggerimenti per scansionare in modo efficace i codici QR sui dispositivi Samsung.
Come i possessori di dispositivi Samsung dovrebbero utilizzare i codici QR
Tutti i gadget Samsung sono basati su Android e sono compatibili al 100% con i generatori di codici QR. La maggior parte dei modelli, in particolare l'ultima linea di smartphone e tablet, esegue automaticamente la scansione dei codici QR senza dover installare app di terze parti. Tuttavia, la disponibilità di uno scanner integrato varia a seconda della versione di Android. Quindi, puoi utilizzare uno dei seguenti metodi per accedere al contenuto crittografato in un codice QR.
Utilizzo dell'app Fotocamera
Per scansionare i codici QR utilizzando l'app fotocamera integrata sul tuo dispositivo Samsung, segui questi passaggi dettagliati:
-
Sblocca il tuo dispositivo Samsung e apri l'app Fotocamera predefinita.
-
Puntare la fotocamera sul codice QR, assicurandosi che l'intero codice QR sia visibile nel mirino.
-
Attendi che la fotocamera rilevi il codice QR. Dovrebbe apparire sullo schermo una notifica o un pop-up con il contenuto del codice QR, come un URL o un testo.
-
Tocca la notifica per procedere e accedere alle informazioni codificate nel codice QR.
-
Se il codice QR non viene rilevato automaticamente, apri le impostazioni della fotocamera toccando l'icona delle impostazioni (solitamente rappresentata da un ingranaggio o da tre punti) nell'app Fotocamera.
-
Cerca un'opzione relativa ai codici QR, come "Scansiona codici QR" o "Rilevamento codici QR", e abilitala.


Utilizzo di Bixby Vision
Bixby Vision è una funzionalità versatile che può essere utilizzata per scansionare i codici QR sui dispositivi Samsung supportati. Ecco come:
-
Apri l'app Fotocamera o l'app Bixby Vision sul tuo dispositivo Samsung.
-
Se stai utilizzando l'app Fotocamera, passa alla modalità Bixby Vision toccando l'icona Bixby Vision.
-
Posiziona il codice QR all'interno dell'inquadratura della fotocamera.
-
Attendi che Bixby Vision rilevi e interpreti il codice QR. Visualizzerà il contenuto del codice QR, come un URL, informazioni di contatto o testo.
-
Seguire le istruzioni sullo schermo per accedere alle informazioni fornite dal codice QR.
-
Se non hai mai utilizzato Bixby Vision prima, potrebbe essere necessario concedergli l'autorizzazione per accedere alla fotocamera e scansionare i codici QR.
Utilizzo di Internet Samsung
Il browser Internet Samsung ha anche uno scanner di codici QR integrato. Segui questi passaggi per abilitarlo e utilizzarlo:
-
Apri il browser Internet Samsung sul tuo dispositivo.
-
Tocca l'icona del menu (tre linee orizzontali) situata nell'angolo inferiore destro della finestra del browser.
-
Vai su Impostazioni toccando l'icona delle impostazioni nel menu.
-
Cerca un'opzione relativa ai codici QR, ad esempio "Scansiona codici QR", e abilitala.
-
Ritorna alla schermata iniziale del browser e tocca l'icona dello scanner del codice QR.
-
Puntare la fotocamera sul codice QR, assicurandosi che l'intero codice QR sia visibile nel mirino.
-
Il browser rileverà e scannerizzerà automaticamente il codice QR, aprendo l'URL corrispondente o visualizzando le informazioni codificate nel codice QR.
Utilizzo di qualsiasi scanner QR da Google Play
Se il tuo dispositivo Samsung non supporta la scansione del codice QR tramite l'app della fotocamera, Bixby Vision o Samsung Internet, puoi utilizzare un'app di scansione QR di terze parti. Ecco come fare:
-
Apri il Google Play Store sul tuo dispositivo Samsung.
-
Cerca "QR scanner" e sfoglia le app disponibili. Alcune opzioni popolari includono QR Code Reader, QR Scanner e Barcode Scanner.
-
Seleziona e scarica l'app per la scansione dei codici QR che preferisci.
-
Una volta installata, apri l'app dello scanner QR.
-
Punta la fotocamera sul codice QR, assicurandoti che l'intero codice QR sia visibile all'interno dell'area di scansione dell'app.
-
L'app rileverà e scannerizzerà automaticamente il codice QR, visualizzando le informazioni codificate nel codice QR o indirizzandoti all'URL pertinente.
-
Per accedere al contenuto del codice QR, seguire le istruzioni aggiuntive fornite sullo schermo dall'app.
Seguendo queste istruzioni dettagliate, i possessori di dispositivi Samsung possono scansionare in modo efficiente i codici QR utilizzando vari metodi disponibili sui loro dispositivi. Sia che si utilizzi l'app della fotocamera integrata, Bixby Vision, Samsung Internet o uno scanner QR di terze parti, accedere al contenuto del codice QR sui dispositivi Samsung è rapido e comodo.
Risoluzione dei problemi di scansione del codice QR sui dispositivi Samsung
I codici QR sui dispositivi Samsung sono solitamente facili da scansionare utilizzando l'app della fotocamera integrata o altre funzionalità integrate come Bixby Vision o Samsung Internet. Tuttavia, possono esserci casi in cui il tuo telefono Samsung non scansiona i codici QR come previsto. Ecco alcuni motivi comuni e soluzioni per aiutarti a leggere i codici QR con il tuo dispositivo Samsung.
Impostazioni della fotocamera non abilitate
Uno dei primi passaggi per la scansione corretta di un codice QR sul tuo dispositivo Samsung è assicurarti che le impostazioni della fotocamera siano configurate correttamente. Apri l'app Fotocamera e vai al menu delle impostazioni. Cerca l'opzione etichettata "Scansione codici QR" o "Rilevamento codice QR" e assicurati che sia abilitata. Questa funzione consente alla fotocamera di riconoscere ed elaborare automaticamente i codici QR.
Aggiornamento software necessario
Mantenere aggiornato il software del tuo dispositivo Samsung è fondamentale per prestazioni ottimali. Se riscontri problemi con la scansione del codice QR, controlla se sono disponibili aggiornamenti software. Vai su Impostazioni > Aggiornamento software > Scarica e installa per assicurarti che il tuo dispositivo abbia gli ultimi miglioramenti e correzioni di bug. Un software aggiornato può migliorare la funzionalità delle capacità di scansione del codice QR del tuo Samsung.
Scarse condizioni di illuminazione
L'illuminazione gioca un ruolo significativo nella capacità del tuo dispositivo Samsung di scansionare i codici QR. Assicurati di essere in un ambiente ben illuminato quando provi a scansionare un codice QR. La luce naturale è spesso la migliore, ma se ti trovi in un ambiente chiuso, assicurati che l'area sia sufficientemente illuminata. Un'illuminazione adeguata aiuta la fotocamera a mettere a fuoco e leggere il codice QR in modo accurato, migliorando l'esperienza di scansione del codice QR Samsung.

Problemi con l'obiettivo della fotocamera
Una lente della fotocamera pulita è essenziale per una scansione chiara e precisa del codice QR. Nel tempo, la lente della fotocamera può accumulare sporcizia, impronte digitali e macchie, che possono ostacolarne le prestazioni. Pulisci regolarmente la lente con un panno morbido e privo di lanugine per mantenerne la nitidezza. Questo semplice passaggio può migliorare significativamente il tasso di successo della scansione del codice QR del tuo Samsung Galaxy.
Qualità del codice QR
La qualità del codice QR che stai cercando di scansionare può influenzare il processo di scansione. Assicurati che il codice QR non sia danneggiato, sfocato o distorto. Un codice QR di alta qualità, stampato o visualizzato in modo chiaro sarà più facile da scansionare per il tuo dispositivo Samsung. Se stai scansionando da uno schermo, assicurati che la luminosità sia adeguata per evitare riflessi o abbagliamenti.
Autorizzazioni dell'app
Verifica che le autorizzazioni necessarie siano concesse all'app Fotocamera o a qualsiasi app di scansione di codici QR che stai utilizzando. Vai su Impostazioni > App > Fotocamera (o all'app di scansione QR) > Autorizzazioni e assicurati che l'autorizzazione Fotocamera sia abilitata.
Risolvendo questi problemi comuni, puoi migliorare la capacità del tuo dispositivo Samsung di scansionare i codici QR in modo efficiente. Assicurare impostazioni appropriate, illuminazione adeguata e autorizzazioni app necessarie può migliorare significativamente le prestazioni del tuo lettore di codici QR Samsung.

Pronti, via, scansiona!
L'uso della tecnologia QR e dei generatori di codici QR implica l'interazione con dispositivi mobili, smartphone e tablet. Qualsiasi utente può scansionare il codice puntando la fotocamera del proprio dispositivo su di esso o utilizzando uno scanner QR . Secondo le statistiche, sono i possessori di smartphone moderni basati su iOS o Android a costituire il pubblico di destinazione più vasto per i codici QR. Ciò rende fondamentale capire come scansionare efficacemente un codice QR sul tuo dispositivo Samsung.
Ora è chiaro che usare il generatore di codici QR è il più semplice possibile e che la scansione del codice sui dispositivi Samsung è ancora più facile. Sia che tu voglia scansionare un codice QR con il tuo telefono Samsung Galaxy o con un altro modello Samsung, puoi accedere senza sforzo al contenuto incorporato nei codici QR.
Pertanto, sentiti libero di sfruttare tutti i vantaggi della tecnologia QR e di accedere immediatamente ai contenuti di cui hai bisogno, indipendentemente dal gadget Samsung in tuo possesso!
Updated 06.09.2024